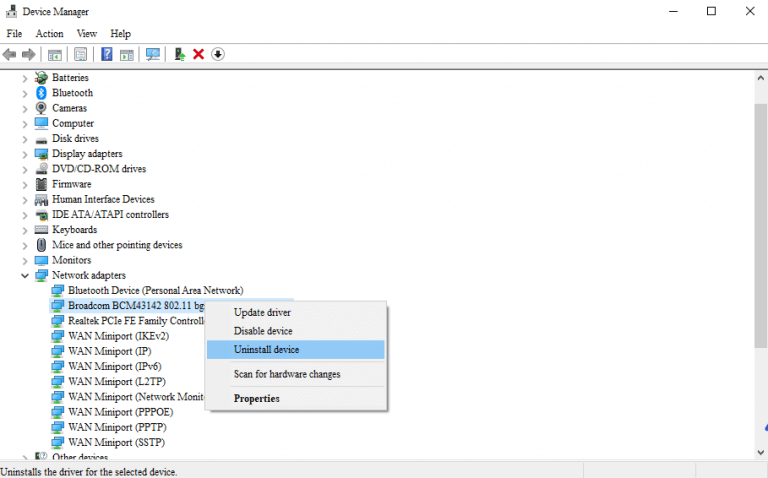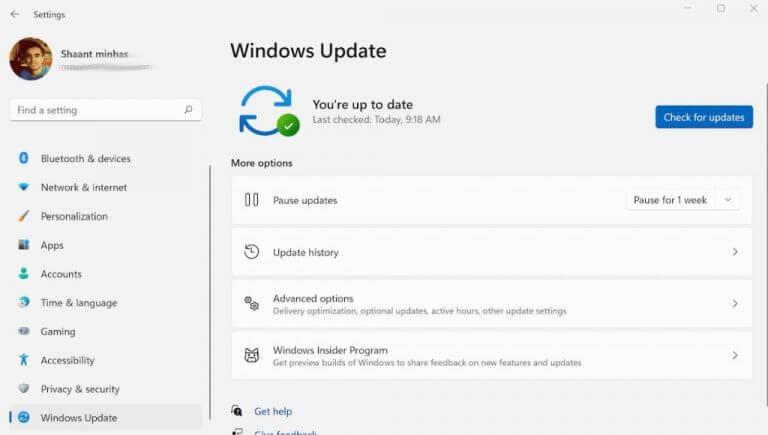Você está lutando com um tempo de inatividade da Internet há algum tempo? Se você tentou a sorte com todos os hacks usuais, como ajustar as configurações do roteador, reiniciar o computador ou varreduras de malware, mas ainda não tem muito o que mostrar, talvez o problema esteja em outro lugar.
Às vezes, em situações como essas, a dificuldade não é a conexão com a internet ou o computador, mas os próprios drivers de Wi-Fi. Neste artigo, veremos como você pode reinstalar seus drivers Wi-Fi para tentar corrigir sua conexão com a Internet.
Como reinstalar drivers Wi-Fi no Windows 10 ou Windows 11
Um driver Wi-Fi é um software necessário para executar o hardware Wi-Fi integrado ao seu PC ou laptop. Como qualquer coisa técnica, às vezes pode falir. Se o problema não for o próprio hardware, uma reinstalação rápida geralmente é suficiente para colocar tudo de volta nos trilhos. Em geral, existem duas maneiras diferentes de reinstalar seus drivers Wi-Fi no Windows 10 ou 11. Vamos examinar os dois um por um.
Reinstale seus drivers Wi-Fi através do Gerenciador de Dispositivos
o Gerenciador de Dispositivos é um programa gratuito do Windows que permite visualizar e controlar o hardware conectado ao seu computador. Faz sentido, então, que você possa usá-lo para reinstalar seus drivers Wi-Fi no Windows.
Para começar, veja o que você precisa fazer:
- Vou ao Menu Iniciar menu de pesquisa, digite ‘gerenciador de dispositivos’ e selecione a melhor correspondência.
- No Gerenciador de Dispositivos, expanda o Adaptadores de rede.
- Clique com o botão direito no driver Wi-Fi e selecione Propriedades. Anote o nome e a versão do driver, para que você possa instalá-los mais tarde. Agora pesquise no Google o driver e faça o download antes de passar para a próxima etapa.
- Clique com o botão direito no driver Wi-Fi e selecione Desinstalar driver.
- Na nova caixa de diálogo, selecione Tente remover o driver deste dispositivo, e clique no Desinstalar botão.
O driver será desinstalado em alguns segundos.Certifique-se de reinicializar seu PC antes de iniciar a instalação do driver com a configuração que você baixou.
Reinstale seus drivers Wi-Fi por meio do Windows Update
Embora o método acima funcione na maioria das vezes, nas raras ocasiões em que você não pode instalar o driver da configuração que você baixou acima, você pode usar o recurso Windows Update.
Cobrimos algo semelhante em nossas diferentes maneiras de atualizar drivers no passado. Dê uma olhada se parece chique.
Mas voltemos a reinstalar o driver primeiro. Não se preocupe com problemas de conectividade. Quando você reiniciar seu PC depois de desinstalar o driver Wi-Fi pelo método acima, seu Windows usará um driver provisório por enquanto. Assim, você pode usar o recurso Windows Update sem soluços.
Agora, para começar, acesse o Menu Iniciar barra de pesquisa, digite ‘configurações’ e selecione a melhor correspondência. No menu Configurações, selecione atualização do Windows. A partir daí, clique em Verificar atualizações.
O Windows começará a procurar novas atualizações da Microsoft e, junto com elas, também baixará os drivers Wi-Fi atualizados.
Reinstale os drivers de Wi-Fi no PC com Windows
Um driver Wi-Fi funcional e atualizado é um requisito crucial para uma conexão estável à Internet. Esperamos que um dos métodos acima tenha funcionado para você e que sua internet esteja funcionando sem problemas agora.
Perguntas frequentes
Como faço para corrigir minha rede sem fio no Windows 10?
Se você estiver tendo problemas de conectividade ou desempenho sem fio, é uma boa opção reinstalar o driver do adaptador de rede sem fio. Ao reinstalar o driver Wi-Fi, você pode corrigir muitos problemas de rede inesperados. Você pode desinstalar o driver do adaptador de rede sem fio no Gerenciador de dispositivos.
Como reinstalar o driver Wi-Fi no Windows 10?
Reinstalando o driver Wi-Fi no Windows 10. Etapa 1: Abra o Gerenciador de Dispositivos. Para fazer isso, clique com o botão direito do mouse no botão Iniciar e clique em Gerenciador de dispositivos. Etapa 2: No Gerenciador de dispositivos, expanda Adaptadores de rede para ver todos os adaptadores de rede, incluindo o adaptador sem fio.O adaptador Wi-Fi geralmente tem o … …
Como desinstalar e reinstalar o driver do adaptador de rede sem WiFi?
Windows 10 – como desinstalar e reinstalar o driver do adaptador de rede sem WiFi? 1 Pressione a tecla Windows + X e selecione gerenciador de dispositivos. 2 Expanda o adaptador de rede. 3 Clique com o botão direito do mouse no driver e desinstale-o. 4 Reinicie o computador e verifique a funcionalidade. ” Mais …
O que acontece quando desinstalo drivers Wi-Fi do meu computador?
Quando você desinstala os drivers Wi-Fi do seu sistema, o sistema operacional (SO) pode não reconhecer mais o adaptador sem fio e ele se torna inutilizável. Se você for desinstalar o driver, certifique-se de baixar o driver Wi-Fi mais recente disponível antes de iniciar o processo. O que você está vendo?
Como faço para reinstalar drivers sem fio no Windows 10?
Como reinstalar drivers sem fio no Windows Mantenha a tecla Windows e a tecla R pressionadas ao mesmo tempo, digite devmgmt.msc na caixa pop-up e pressione Enter para abrir o Gerenciador de Dispositivos. Expanda a categoria Adaptadores de rede, clique com o botão direito do mouse no adaptador sem fio e selecione Desinstalar dispositivo. Uma nova janela irá aparecer.
Por que preciso reinstalar meu driver Wi-Fi?
Ao reinstalar o driver Wi-Fi, você pode corrigir muitos problemas de rede inesperados. Você pode desinstalar o driver do adaptador de rede sem fio no Gerenciador de dispositivos. Aqui está como fazê-lo:
Como desinstalar o dispositivo Wi-Fi no Windows 10?
No Gerenciador de dispositivos, clique com o botão direito do mouse na entrada do adaptador sem fio e clique na opção Desinstalar dispositivo. Nas versões mais antigas do Windows 10 (compilação 10240), você verá apenas a opção Desinstalar em vez da opção Desinstalar dispositivo.
Como corrigir o driver Wi-Fi que não funciona no Windows 10?
Vá para o menu de pesquisa do menu Iniciar, digite ‘gerenciador de dispositivos’ e selecione a melhor correspondência. No Gerenciador de dispositivos, expanda os adaptadores de rede. Clique com o botão direito do mouse no driver Wi-Fi e selecione Propriedades. Anote o nome e a versão do driver, para que você possa instalá-los mais tarde.Agora pesquise no Google o driver e faça o download antes de passar para a próxima etapa.
Como desinstalar e reinstalar drivers Wi-Fi no Windows 11?
Então, aqui mostramos como desinstalar e reinstalar os drivers Wi-Fi no Windows 11 da maneira correta. Uma maneira fácil de remover seu driver Wi-Fi é por meio do Gerenciador de dispositivos. Você pode usar o gerenciador de dispositivos para solucionar problemas de driver do Windows, exibir informações de driver e muito mais.
Como corrigir o adaptador de rede sem fio que não está funcionando no Windows 10?
É muito fácil reinstalar o driver do adaptador de rede sem fio. Veja como fazer isso: No Gerenciador de dispositivos, selecione Adaptadores de rede. Em seguida, clique em Ação. Clique em Verificar alterações de hardware. Em seguida, o Windows detectará o driver ausente para o adaptador de rede sem fio e o reinstalará automaticamente. Clique duas vezes em Adaptadores de rede.
Como desinstalo um adaptador de rede sem fio?
No Gerenciador de dispositivos, clique com o botão direito do mouse no nome do adaptador de rede sem fio e selecione Desinstalar dispositivo para desinstalar o driver do adaptador de rede sem fio. Marque a caixa ao lado de Excluir o software do driver para este dispositivo e clique em Desinstalar.
Como instalar drivers de rede sem conexão com a internet?
Se você precisar instalar mais do que apenas um driver de rede após uma instalação limpa do sistema Windows, sugerimos instalar drivers sem internet de uma maneira mais inteligente: usando Driver Talent for Network Card. O programa foi especialmente desenvolvido para baixar drivers de rede sem conexão com a internet.
Como corrigir o driver Wi-Fi da caixa de entrada que não funciona no Windows?
Obtenha o driver específico do sistema mais recente do suporte do fabricante do computador. Baixe o driver Wi-Fi mais recente para seu adaptador sem fio Intel®. Etapa 2: desinstale o driver Wi-Fi. O Windows* pode ter um driver Wi-Fi na caixa de entrada pré-instalado em seu sistema.
O que acontece se eu excluir o driver Wi-Fi do meu computador?
Bem, se você excluir o driver Wi-Fi do seu computador, ou seja, desinstalá-lo e reiniciá-lo, o Windows o reinstalará automaticamente após reiniciar a máquina. Isso só é possível se o Windows conhecer bem o seu hardware e tiver uma cópia do driver pré-carregada em sua lista de drivers.
Como faço para reinstalar um driver Wi-Fi depois de removê-lo?
Depois de desinstalar o driver, você sempre pode instalar os drivers manua Bem, se você excluir o driver Wi-Fi do seu computador, ou seja, desinstalá-lo e reiniciá-lo, o Windows o reinstalará automaticamente após reiniciar sua máquina.