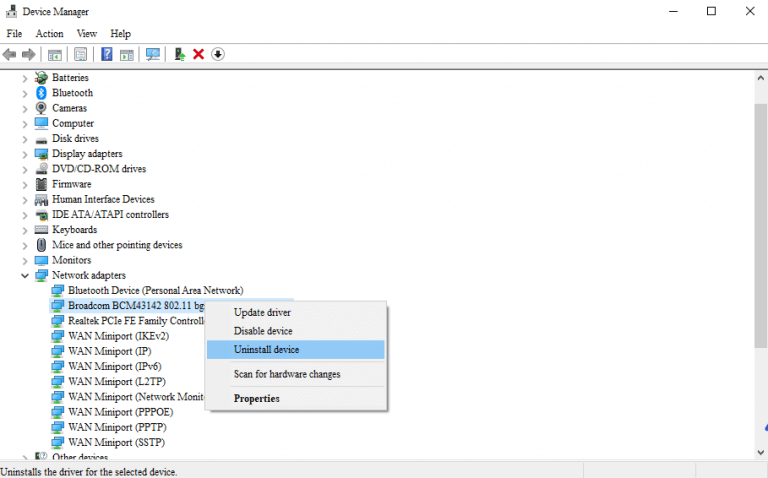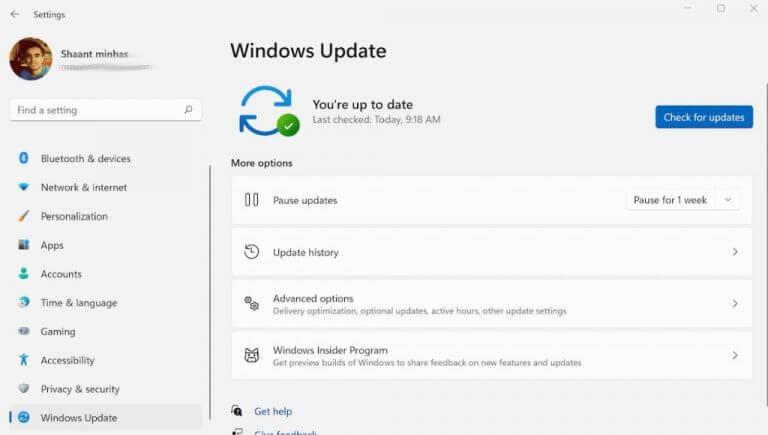¿Ha estado luchando con un tiempo de inactividad de Internet por un tiempo? Si probó suerte con todos los trucos habituales, como ajustar la configuración del enrutador, reiniciar la computadora o escanear malware, pero aún no tiene mucho que mostrar, entonces quizás el problema esté en otro lado.
A veces, en situaciones como estas, la dificultad no es la conexión a Internet o la computadora, sino los controladores Wi-Fi en sí. En este artículo, echamos un vistazo a cómo puede reinstalar sus controladores Wi-Fi para intentar arreglar su conexión a Internet.
Cómo reinstalar controladores Wi-Fi en Windows 10 o Windows 11
Un controlador Wi-Fi es un software necesario para ejecutar el hardware Wi-Fi integrado en su PC o computadora portátil. Como todo lo técnico, a veces puede fallar. Si el problema no es el hardware en sí, una reinstalación rápida suele ser suficiente para que todo vuelva a la normalidad. En general, hay dos formas diferentes de reinstalar sus controladores Wi-Fi en Windows 10 u 11. Repasemos ambos uno por uno.
Vuelva a instalar sus controladores Wi-Fi a través del Administrador de dispositivos
los Administrador de dispositivos es un programa gratuito de Windows que le permite ver y controlar el hardware conectado a su computadora. Entonces, tiene sentido que pueda usarlo para reinstalar sus controladores Wi-Fi en Windows.
Para empezar, esto es lo que tienes que hacer:
- Ve a la Menu de inicio menú de búsqueda, escriba ‘administrador de dispositivos’ y seleccione la mejor coincidencia.
- En el Administrador de dispositivos, expanda el Adaptadores de red.
- Botón derecho del ratón en el controlador Wi-Fi y seleccione Propiedades. Tome notas del nombre y la versión del controlador para poder instalarlos más adelante. Ahora busque en Google el controlador y descárguelo antes de pasar al siguiente paso.
- Botón derecho del ratón en el controlador Wi-Fi y seleccione Desinstalar controlador.
- En el nuevo cuadro de diálogo, seleccione Intenta eliminar el controlador de este dispositivoy haga clic en el Desinstalar botón.
El controlador se desinstalará en unos segundos.Asegúrese de reiniciar su PC antes de comenzar a instalar el controlador con la configuración que descargó.
Vuelva a instalar sus controladores Wi-Fi a través de Windows Update
Si bien el método anterior funciona la mayor parte del tiempo, en las raras ocasiones en que no puede instalar el controlador desde la configuración que descargó anteriormente, puede usar la función de actualización de Windows.
Hemos cubierto algo similar en nuestras diferentes formas de actualizar los controladores en el pasado. Échale un vistazo si te parece elegante.
Pero volvamos a reinstalar el controlador primero. No te preocupes por los problemas de conectividad. Cuando reinicie su PC después de desinstalar el controlador Wi-Fi mediante el método anterior, su Windows utilizará un controlador provisional mientras tanto. Entonces puede usar la función de actualización de Windows sin contratiempos.
Ahora, para comenzar, vaya a la Menu de inicio barra de búsqueda, escriba ‘configuración’ y seleccione la mejor coincidencia. En el menú Configuración, seleccione actualizacion de Windows. Desde allí, haga clic en Buscar actualizaciones.
Windows comenzará a buscar nuevas actualizaciones de Microsoft y, junto con ellas, también descargará los controladores Wi-Fi actualizados.
Vuelva a instalar los controladores Wi-Fi en una PC con Windows
Un controlador Wi-Fi funcional y actualizado es un requisito crucial para una conexión a Internet estable. Esperamos que uno de los métodos anteriores haya funcionado para usted y que su Internet funcione sin problemas ahora.
Preguntas más frecuentes
¿Cómo arreglo mi red inalámbrica en Windows 10?
Si tiene problemas de rendimiento o conectividad inalámbrica, es una buena opción reinstalar el controlador para su adaptador de red inalámbrica. Al reinstalar su controlador Wi-Fi, puede solucionar muchos problemas de red inesperados. Puede desinstalar el controlador de su adaptador de red inalámbrica en el Administrador de dispositivos.
¿Cómo reinstalar el controlador Wi-Fi en Windows 10?
Reinstalación del controlador Wi-Fi en Windows 10. Paso 1: Abra el Administrador de dispositivos. Para hacerlo, haga clic derecho en el botón Inicio y luego haga clic en Administrador de dispositivos. Paso 2: en el Administrador de dispositivos, expanda Adaptadores de red para ver todos los adaptadores de red, incluido el adaptador inalámbrico.El adaptador Wi-Fi suele tener el… …
¿Cómo desinstalar y reinstalar el controlador del adaptador de red sin WiFi?
Windows 10: ¿cómo desinstalar y reinstalar el controlador del adaptador de red sin WiFi? 1 Presione la tecla de Windows + X y seleccione administrador de dispositivos. 2 Expanda el adaptador de red. 3 Haga clic derecho en el controlador y desinstálelo. 4 Reinicie la computadora y verifique la funcionalidad. » Más …
¿Qué sucede cuando desinstalo los controladores Wi-Fi de mi computadora?
Cuando desinstala los controladores Wi-Fi de su sistema, es posible que el sistema operativo (SO) ya no reconozca el adaptador inalámbrico y quede inutilizable. Si va a desinstalar el controlador, asegúrese de descargar el último controlador Wi-Fi disponible antes de iniciar el proceso. ¿Qué estas viendo?
¿Cómo reinstalo los controladores inalámbricos en Windows 10?
Cómo reinstalar controladores inalámbricos en Windows Mantenga presionada la tecla Windows y la tecla R al mismo tiempo, escriba devmgmt.msc en el cuadro emergente y presione Entrar para abrir el Administrador de dispositivos. Expanda la categoría Adaptadores de red, haga clic derecho en su adaptador inalámbrico y luego seleccione Desinstalar dispositivo. Aparecerá una nueva ventana.
¿Por qué necesito reinstalar mi controlador Wi-Fi?
Al reinstalar su controlador Wi-Fi, puede solucionar muchos problemas de red inesperados. Puede desinstalar el controlador de su adaptador de red inalámbrica en el Administrador de dispositivos. Aquí está cómo hacerlo:
¿Cómo desinstalar un dispositivo Wi-Fi en Windows 10?
En el Administrador de dispositivos, haga clic con el botón derecho en la entrada del adaptador inalámbrico y haga clic en la opción Desinstalar dispositivo. En las versiones anteriores de Windows 10 (compilación 10240), solo verá la opción Desinstalar en lugar de Desinstalar dispositivo.
¿Cómo arreglar el controlador Wi-Fi que no funciona en Windows 10?
Vaya al menú de búsqueda del menú Inicio, escriba «administrador de dispositivos» y seleccione la mejor coincidencia. En el Administrador de dispositivos, expanda los adaptadores de red. Haga clic derecho en el controlador Wi-Fi y seleccione Propiedades. Tome notas del nombre y la versión del controlador para poder instalarlos más adelante.Ahora busque en Google el controlador y descárguelo antes de pasar al siguiente paso.
¿Cómo desinstalar y reinstalar controladores Wi-Fi en Windows 11?
Entonces, aquí le mostramos cómo desinstalar y reinstalar los controladores de Wi-Fi en Windows 11 de la manera correcta. Una manera fácil de eliminar su controlador de Wi-Fi es a través del Administrador de dispositivos. Puede usar el administrador de dispositivos para solucionar problemas de controladores de Windows, ver información de controladores y más.
¿Cómo arreglar el adaptador de red inalámbrica que no funciona en Windows 10?
Es bastante fácil reinstalar el controlador de su adaptador de red inalámbrica. He aquí cómo hacerlo: En el Administrador de dispositivos, seleccione Adaptadores de red. Luego haga clic en Acción. Haga clic en Buscar cambios de hardware. Luego, Windows detectará el controlador faltante para su adaptador de red inalámbrica y lo reinstalará automáticamente. Haga doble clic en Adaptadores de red.
¿Cómo desinstalo un adaptador de red inalámbrica?
En el Administrador de dispositivos, haga clic con el botón derecho en el nombre de su adaptador de red inalámbrica y seleccione Desinstalar dispositivo para desinstalar el controlador de su adaptador de red inalámbrica. Marque la casilla junto a Eliminar el software del controlador para este dispositivo y haga clic en Desinstalar.
¿Cómo instalar controladores de red sin conexión a Internet?
Si necesita instalar algo más que un controlador de red después de una instalación limpia del sistema Windows, le sugerimos que instale los controladores sin Internet de una manera más inteligente: usando Driver Talent para la tarjeta de red. El programa está especialmente diseñado para descargar controladores de red sin conexión a Internet.
¿Cómo arreglar el controlador Wi-Fi de la bandeja de entrada que no funciona en Windows?
Obtenga el último controlador específico del sistema del soporte del fabricante de su computadora. Descargue el controlador Wi-Fi más reciente para su adaptador inalámbrico Intel®. Paso 2: desinstale el controlador Wi-Fi. Windows* puede tener un controlador Wi-Fi en la bandeja de entrada que vino preinstalado en su sistema.
¿Qué sucede si elimino el controlador Wi-Fi de mi computadora?
Bueno, si elimina el controlador Wi-Fi de su computadora, es decir, lo desinstala y luego reinicia, Windows lo volverá a instalar automáticamente después de reiniciar su máquina. Esto es posible solo si Windows conoce su hardware lo suficientemente bien y tiene una copia del controlador precargada en su lista de controladores.
¿Cómo reinstalo un controlador Wi-Fi después de eliminarlo?
Después de desinstalar el controlador, siempre puede instalar los controladores manualmente. Bueno, si elimina el controlador Wi-Fi de su computadora, es decir, lo desinstala y luego reinicia, Windows lo volverá a instalar automáticamente después de reiniciar su máquina.