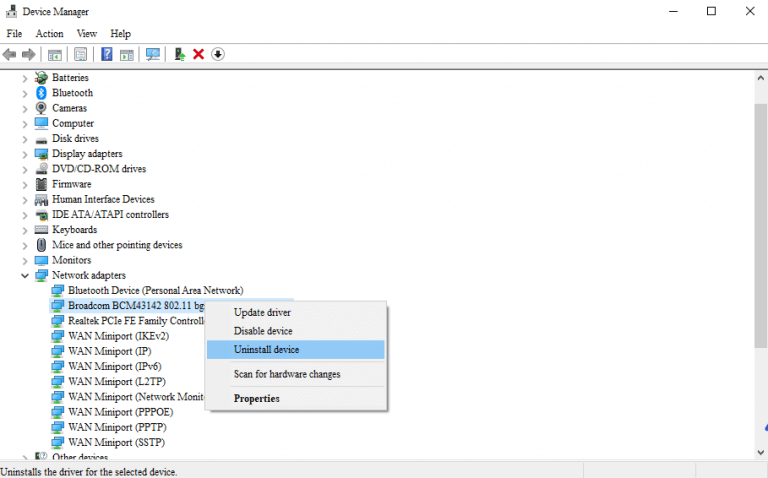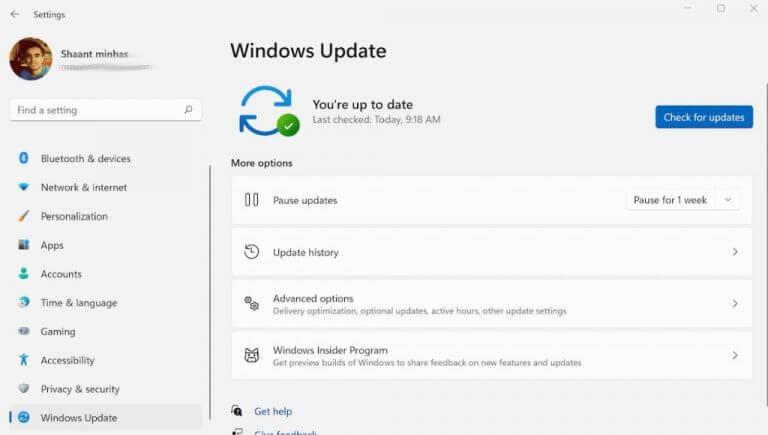Oletko kamppaillut Internet-katkosten kanssa jonkin aikaa? Jos olet kokeillut onneasi kaikilla tavallisilla hakkereilla, kuten reitittimen asetusten säätämisellä, tietokoneen uudelleenkäynnistyksellä tai haittaohjelmien tarkistuksella, mutta sinulla ei silti ole paljon esitettävää, ongelma saattaa olla jossain muualla.
Joskus tällaisissa tilanteissa ongelmana ei ole Internet-yhteys tai tietokone, vaan Wi-Fi-ohjaimet itse. Tässä artikkelissa tarkastellaan, kuinka voit asentaa Wi-Fi-ohjaimet uudelleen ja yrittää korjata Internet-yhteytesi.
Kuinka asentaa Wi-Fi-ohjaimet uudelleen Windows 10:ssä tai Windows 11:ssä
Wi-Fi-ohjain on ohjelmisto, joka tarvitaan tietokoneeseen tai kannettavaan tietokoneeseen sisäänrakennetun Wi-Fi-laitteiston käyttämiseen. Kuten mikä tahansa tekninen, se voi joskus mennä rikki. Jos ongelma ei johdu itse laitteistosta, nopea uudelleenasennus yleensä riittää palauttamaan kaiken raiteilleen. Yleisesti ottaen on olemassa kaksi eri tapaa asentaa Wi-Fi-ohjaimet uudelleen Windows 10- tai 11-käyttöjärjestelmään. Käydään läpi molemmat yksitellen.
Asenna Wi-Fi-ohjaimet uudelleen Laitehallinnan kautta
The Laitehallinta on ilmainen Windows-ohjelma, jonka avulla voit tarkastella ja hallita tietokoneeseen liitettyjä laitteita. On siis järkevää, että voit käyttää sitä Wi-Fi-ohjainten uudelleenasentamiseen Windowsissa.
Aloita seuraavasti:
- Siirry kohtaan Aloitusvalikko hakuvalikko, kirjoita ”laitehallinta” ja valitse paras haku.
- Laajenna Laitehallinnassa Verkkosovittimet.
- Oikealla painikkeella Wi-Fi-ohjaimessa ja valitse Ominaisuudet. Kirjoita muistiin ohjaimen nimi ja versio, jotta voit asentaa ne myöhemmin. Googlaa nyt ohjain ja lataa se ennen kuin siirryt seuraavaan vaiheeseen.
- Oikealla painikkeella Wi-Fi-ohjaimessa ja valitse Poista ajuri.
- Valitse uudesta valintaikkunasta Yritä poistaa tämän laitteen ohjainja napsauta Poista asennus -painiketta.
Ohjaimen asennus poistetaan muutamassa sekunnissa.Varmista, että käynnistät tietokoneesi uudelleen ennen kuin aloitat ohjaimen asentamisen lataamallasi asennuksella.
Asenna Wi-Fi-ohjaimet uudelleen Windows Updaten kautta
Vaikka yllä oleva menetelmä toimii suurimman osan ajasta, voit käyttää Windows Update -ominaisuutta niissä harvoissa tapauksissa, joissa et voi asentaa ohjainta yllä lataamastasi asennuksesta.
Olemme käsitelleet jotain vastaavaa erilaisissa tavoissamme päivittää ohjaimia aiemmin. Katso, jos se näyttää hienolta.
Mutta palataan ensin ohjaimen uudelleen asentamiseen. Älä ole huolissasi yhteysongelmista. Kun käynnistät tietokoneesi uudelleen sen jälkeen, kun olet poistanut Wi-Fi-ohjaimen yllä olevalla menetelmällä, Windows käyttää sillä välin stopgap-ohjainta. Joten voit käyttää Windows Update -ominaisuutta ilman hikkaa.
Aloita siirtymällä kohtaan Aloitusvalikko hakupalkkiin, kirjoita ”asetukset” ja valitse paras haku. Valitse Asetukset-valikosta Windows päivitys. Napsauta sieltä Tarkista päivitykset.
Windows alkaa etsiä uusia päivityksiä Microsoftilta ja lataa niiden mukana myös päivitetyt Wi-Fi-ohjaimet.
Asenna Wi-Fi-ohjaimet uudelleen Windows PC:hen
Toimiva ja päivitetty Wi-Fi-ohjain on tärkeä edellytys vakaalle Internet-yhteydelle. Toivomme, että jokin yllä olevista tavoista auttoi sinua ja Internet toimii nyt kitkattomasti.
FAQ
Kuinka korjaan langattoman verkkoni Windows 10:ssä?
Jos sinulla on langattoman suorituskyvyn tai yhteysongelmia, on hyvä valinta asentaa langattoman verkkosovittimen ohjain uudelleen. Asentamalla Wi-Fi-ohjaimen uudelleen voit korjata monia odottamattomia verkkoongelmia. Voit poistaa langattoman verkkosovittimen ohjaimen Laitehallinnassa.
Kuinka asentaa Wi-Fi-ohjain uudelleen Windows 10:ssä?
Wi-Fi-ohjaimen uudelleenasentaminen Windows 10:ssä. Vaihe 1: Avaa Laitehallinta. Napsauta hiiren kakkospainikkeella Käynnistä-painiketta ja napsauta sitten Laitehallinta. Vaihe 2: Laajenna Laitehallinnassa Verkkosovittimet nähdäksesi kaikki verkkosovittimet, mukaan lukien langattoman sovittimen.Wi-Fi-sovittimessa on yleensä … …
Kuinka poistaa ja asentaa uudelleen verkkosovittimen ohjain ilman WiFi-yhteyttä?
Windows 10 – kuinka poistaa ja asentaa uudelleen verkkosovittimen ohjain ilman WiFi-yhteyttä? 1 Paina Windows-näppäintä + X ja valitse laitehallinta. 2 Laajenna verkkosovitin. 3 Napsauta ohjainta hiiren kakkospainikkeella ja poista sen asennus. 4 Käynnistä tietokone uudelleen ja tarkista toiminta. ”Lisää…
Mitä tapahtuu, kun poistan Wi-Fi-ohjainten asennuksen tietokoneeltani?
Kun poistat Wi-Fi-ohjaimet järjestelmästäsi, käyttöjärjestelmä (OS) ei ehkä enää tunnista langatonta sovitinta ja siitä tulee käyttökelvoton. Jos aiot poistaa ohjaimen, lataa uusin saatavilla oleva Wi-Fi-ohjain ennen prosessin aloittamista. Mitä sinä näet?
Kuinka voin asentaa langattomat ohjaimet uudelleen Windows 10:ssä?
Langattomien ohjainten asentaminen uudelleen Windowsissa Pidä Windows-näppäintä ja R-näppäintä alhaalla samanaikaisesti, kirjoita ponnahdusikkunaan devmgmt.msc ja avaa Laitehallinta painamalla Enter. Laajenna Verkkosovittimet-luokka, napsauta langatonta sovitinta hiiren kakkospainikkeella ja valitse sitten Poista laite. Uusi ikkuna avautuu.
Miksi minun on asennettava Wi-Fi-ohjain uudelleen?
Asentamalla Wi-Fi-ohjaimen uudelleen voit korjata monia odottamattomia verkkoongelmia. Voit poistaa langattoman verkkosovittimen ohjaimen Laitehallinnassa. Voit tehdä sen seuraavasti:
Kuinka poistaa Wi-Fi-laitteen asennus Windows 10:ssä?
Napsauta Laitehallinnassa hiiren kakkospainikkeella langattoman sovittimen kohtaa ja napsauta Poista laite -vaihtoehtoa. Windows 10:n vanhemmissa versioissa (koontiversio 10240) näet vain Poista laitteen asennus -vaihtoehdon sijaan.
Kuinka korjata Wi-Fi-ohjain, joka ei toimi Windows 10:ssä?
Siirry Käynnistä-valikon hakuvalikkoon, kirjoita ”laitehallinta” ja valitse paras haku. Laajenna Laitehallinnassa Verkkosovittimet. Napsauta hiiren kakkospainikkeella Wi-Fi-ohjainta ja valitse Ominaisuudet. Kirjoita muistiin ohjaimen nimi ja versio, jotta voit asentaa ne myöhemmin.Googlaa nyt ohjain ja lataa se ennen kuin siirryt seuraavaan vaiheeseen.
Kuinka poistaa ja asentaa uudelleen Wi-Fi-ohjaimet Windows 11:ssä?
Joten tässä näytämme, kuinka voit poistaa ja asentaa uudelleen Wi-Fi-ohjaimet Windows 11:ssä oikealla tavalla. Helppo tapa poistaa Wi-Fi-ohjain on Laitehallinnan kautta. Laitehallinnan avulla voit tehdä Windows-ohjainongelmien vianmäärityksen, tarkastella ohjaintietoja ja paljon muuta.
Kuinka korjata langaton verkkosovitin, joka ei toimi Windows 10:ssä?
Langattoman verkkosovittimen ohjaimen uudelleenasentaminen on melko helppoa. Tee se seuraavasti: Valitse Laitehallinnassa Verkkosovittimet. Napsauta sitten Toiminto. Napsauta Etsi laitteistomuutoksia. Sitten Windows havaitsee langattoman verkkosovittimen puuttuvan ohjaimen ja asentaa sen automaattisesti uudelleen. Kaksoisnapsauta Verkkosovittimet.
Kuinka poistan langattoman verkkosovittimen asennuksen?
Napsauta Laitehallinnassa hiiren kakkospainikkeella langattoman verkkosovittimen nimeä ja valitse Poista laite poistaaksesi langattoman verkkosovittimen ohjaimen. Valitse Poista tämän laitteen ohjainohjelmisto -kohdan vieressä oleva valintaruutu ja napsauta Poista asennus.
Kuinka asentaa verkko-ohjaimet ilman Internet-yhteyttä?
Jos sinun on asennettava muutakin kuin pelkkä verkkoohjain Windows-järjestelmän puhtaan asennuksen jälkeen, sinun kannattaa asentaa ohjaimet ilman Internetiä älykkäämmällä tavalla: käyttämällä Driver Talent for Network Cardia. Ohjelma on erityisesti suunniteltu lataamaan verkkoajureita ilman Internet-yhteyttä.
Kuinka korjata inboxin Wi-Fi-ohjain, joka ei toimi Windowsissa?
Hanki uusin järjestelmäkohtainen ohjain tietokoneesi valmistajan tuesta. Lataa uusin Wi-Fi-ohjain langattomalle Intel®-sovittimellesi. Vaihe 2: Poista Wi-Fi-ajurin asennus. Windows* voi sisältää saapuneiden Wi-Fi-ajurin, joka on esiasennettu järjestelmääsi.
Mitä tapahtuu, jos poistan Wi-Fi-ohjaimen tietokoneeltani?
No, jos poistat Wi-Fi-ohjaimen tietokoneeltasi eli poistat sen ja käynnistät sen sitten uudelleen, Windows asentaa sen automaattisesti uudelleen puolestasi koneen uudelleenkäynnistyksen jälkeen. Tämä on mahdollista vain, jos Windows tuntee laitteistosi riittävän hyvin ja sillä on valmiiksi ladattu kopio ohjaimesta ohjainluetteloonsa.
Kuinka voin asentaa Wi-Fi-ohjaimen uudelleen sen poistamisen jälkeen?
Ajurin asennuksen poistamisen jälkeen voit aina asentaa ajurien ohjekirjan. No, jos poistat Wi-Fi-ohjaimen tietokoneeltasi eli poistat sen ja käynnistät sen sitten uudelleen, Windows asentaa sen automaattisesti uudelleen puolestasi, kun olet käynnistänyt koneen uudelleen.