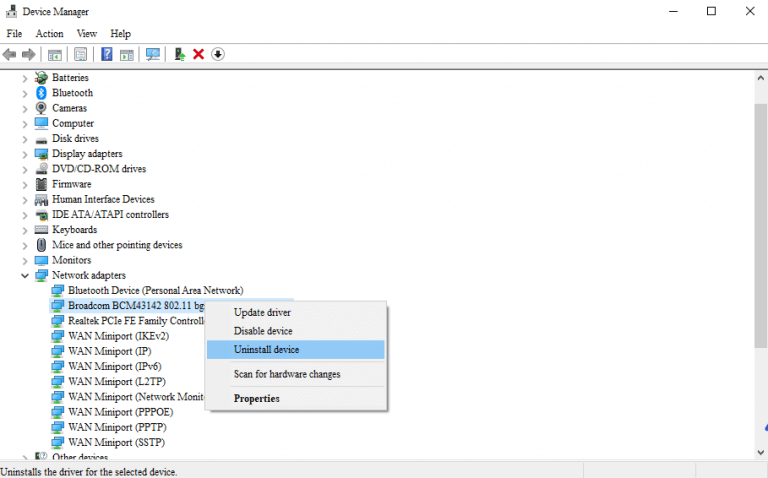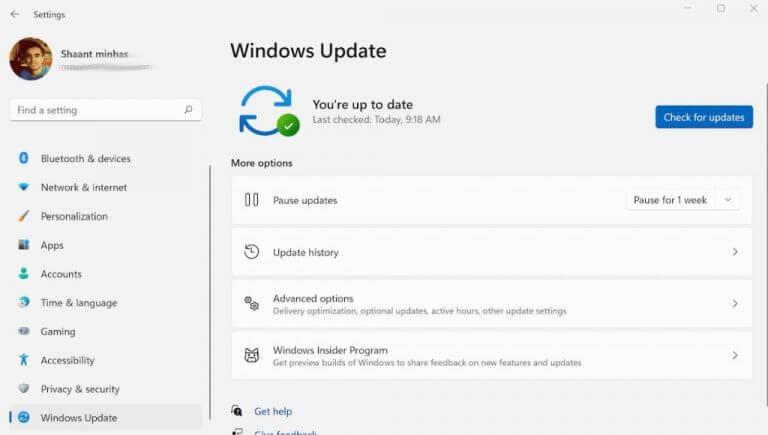Har du slitt med nedetid på Internett en stund? Hvis du har prøvd lykken med alle de vanlige hackene som å justere ruterinnstillinger, omstart av datamaskinen eller skanning av skadelig programvare, men fortsatt ikke har mye å vise til, kan problemet kanskje ligge et annet sted.
Noen ganger, i situasjoner som disse, er ikke problemet internettforbindelsen eller datamaskinen, men selve Wi-Fi-driverne. I denne artikkelen tar vi en titt på hvordan du kan installere Wi-Fi-driverne på nytt for å prøve å fikse internettforbindelsen din.
Slik installerer du Wi-Fi-drivere på nytt i Windows 10 eller Windows 11
En Wi-Fi-driver er programvare som er nødvendig for å kjøre Wi-Fi-maskinvaren innebygd i din PC eller bærbare datamaskin. Som alt annet teknisk kan det noen ganger gå i stykker. Hvis problemet ikke er med selve maskinvaren, er en rask reinstallering vanligvis nok for å få alt tilbake på rett spor. Generelt er det to forskjellige måter å gå frem for å installere Wi-Fi-driverne på nytt på Windows 10 eller 11. La oss gå over begge én etter én.
Installer Wi-Fi-driverne på nytt via Enhetsbehandling
De Enhetsbehandling er et gratis Windows-program som lar deg se og kontrollere maskinvare koblet til datamaskinen. Det er derfor fornuftig at du kan bruke den til å installere Wi-Fi-driverne på nytt på Windows.
For å komme i gang må du gjøre følgende:
- Gå til Startmeny søkemenyen, skriv inn «enhetsbehandling» og velg det beste samsvaret.
- I Device Manager utvider du Nettverksadaptere.
- Høyreklikk på Wi-Fi-driveren og velg Eiendommer. Ta notater av drivernavnet og versjonen, slik at du kan installere dem senere. Google nå driveren og last den ned før du går videre til neste trinn.
- Høyreklikk på Wi-Fi-driveren og velg Avinstaller driveren.
- Velg fra den nye dialogboksen Forsøk å fjerne driveren for denne enheten, og klikk på Avinstaller knapp.
Driveren vil bli avinstallert om noen få sekunder.Sørg for at du starter PC-en på nytt før du begynner å installere driveren med oppsettet du lastet ned.
Installer Wi-Fi-driverne på nytt via Windows Update
Selv om metoden ovenfor fungerer mesteparten av tiden, kan du i den sjeldne anledningen at du ikke kan installere driveren fra oppsettet du lastet ned ovenfor, bruke Windows Update-funksjonen.
Vi har dekket noe lignende på våre forskjellige måter å oppdatere drivere på tidligere. Ta en titt hvis det virker fancy.
Men tilbake til å installere driveren på nytt først. Ikke bekymre deg for tilkoblingsproblemer. Når du starter PC-en på nytt etter å ha avinstallert Wi-Fi-driveren ved hjelp av metoden ovenfor, vil Windows-en bruke en stopp-driver i mellomtiden. Så du kan bruke Windows Update-funksjonen uten problemer.
Nå, for å komme i gang, gå til Startmeny søkefeltet, skriv inn «innstillinger» og velg det beste samsvaret. I Innstillinger-menyen velger du Windows-oppdatering. Derfra klikker du videre Se etter oppdateringer.
Windows vil begynne å lete etter ferske oppdateringer fra Microsoft, og sammen med dem vil den også laste ned de oppdaterte Wi-Fi-driverne.
Installer Wi-Fi-drivere på nytt på Windows-PC
En fungerende og oppdatert Wi-Fi-driver er et avgjørende krav for stabil internettforbindelse. Vi håper en av metodene ovenfor gjorde susen for deg, og at internett ditt fungerer problemfritt nå.
FAQ
Hvordan fikser jeg det trådløse nettverket mitt på Windows 10?
Hvis du har problemer med trådløs ytelse eller tilkobling, er det et godt valg å installere driveren for det trådløse nettverkskortet på nytt. Ved å installere Wi-Fi-driveren på nytt, kan du fikse mange uventede nettverksproblemer. Du kan avinstallere driveren for det trådløse nettverkskortet i Enhetsbehandling.
Hvordan installerer jeg Wi-Fi-driveren på nytt i Windows 10?
Installere Wi-Fi-driveren på nytt i Windows 10. Trinn 1: Åpne Enhetsbehandling. For å gjøre det, høyreklikk på Start-knappen og klikk deretter på Enhetsbehandling. Trinn 2: I Enhetsbehandling utvider du Nettverkskort for å se alle nettverkskort, inkludert den trådløse adapteren.Wi-Fi-adapteren har vanligvis … …
Hvordan avinstallere og installere nettverkskortdriveren på nytt uten WiFi?
Windows 10 – hvordan avinstallere og installere nettverksadapterdriveren på nytt uten WiFi? 1 Trykk på Windows-tasten + X og velg enhetsbehandling. 2 Utvid nettverksadapteren. 3 Høyreklikk på driveren og avinstaller den. 4 Start datamaskinen på nytt og kontroller funksjonaliteten. » Mer …
Hva skjer når jeg avinstallerer Wi-Fi-drivere fra datamaskinen min?
Når du avinstallerer Wi-Fi-driverne fra systemet, kan det hende at operativsystemet (OS) ikke lenger gjenkjenner den trådløse adapteren og den blir ubrukelig. Hvis du skal avinstallere driveren, sørg for å laste ned den nyeste tilgjengelige Wi-Fi-driveren før du starter prosessen. Hva ser du?
Hvordan installerer jeg trådløse drivere på nytt i Windows 10?
Slik installerer du trådløse drivere på nytt i Windows Hold Windows-tasten og R-tasten nede samtidig, skriv devmgmt.msc i popup-boksen og trykk Enter for å åpne Enhetsbehandling. Utvid kategorien Nettverkskort, høyreklikk på den trådløse adapteren og velg Avinstaller enhet. Et nytt vindu vil dukke opp.
Hvorfor må jeg installere Wi-Fi-driveren på nytt?
Ved å installere Wi-Fi-driveren på nytt, kan du fikse mange uventede nettverksproblemer. Du kan avinstallere driveren for det trådløse nettverkskortet i Enhetsbehandling. Slik gjør du det:
Hvordan avinstallere Wi-Fi-enhet i Windows 10?
I Enhetsbehandling høyreklikker du på oppføringen for trådløs adapter, og klikker på alternativet Avinstaller enhet. I de eldre versjonene av Windows 10 (bygg 10240), vil du bare se alternativet Avinstaller i stedet for Avinstaller enhet.
Hvordan fikse Wi-Fi-driveren som ikke fungerer på Windows 10?
Gå til søkemenyen på Start-menyen, skriv inn «enhetsbehandling», og velg den beste matchen. Utvid nettverkskortene i Device Manager. Høyreklikk på Wi-Fi-driveren og velg Egenskaper. Ta notater av drivernavnet og versjonen, slik at du kan installere dem senere.Google nå driveren og last den ned før du går videre til neste trinn.
Hvordan avinstallere og installere Wi-Fi-drivere på nytt i Windows 11?
Så her viser vi deg hvordan du avinstallerer og installerer Wi-Fi-driverne på nytt i Windows 11 på riktig måte. En enkel måte å fjerne Wi-Fi-driveren på er via Enhetsbehandling. Du kan bruke enhetsbehandlingen til å feilsøke Windows-driverproblemer, se driverinformasjon og mer.
Hvordan fikse trådløs nettverksadapter som ikke fungerer på Windows 10?
Det er ganske enkelt å installere driveren for den trådløse nettverksadapteren på nytt. Slik gjør du det: I Enhetsbehandling velger du Nettverkskort. Klikk deretter på Handling. Klikk Søk etter maskinvareendringer. Da vil Windows oppdage den manglende driveren for den trådløse nettverksadapteren og installere den på nytt automatisk. Dobbeltklikk på Nettverkskort.
Hvordan avinstallerer jeg en trådløs nettverksadapter?
I Enhetsbehandling høyreklikker du på navnet på det trådløse nettverkskortet og velger Avinstaller enhet for å avinstallere driveren for det trådløse nettverkskortet. Merk av i boksen ved siden av Slett driverprogramvaren for denne enheten og klikk på Avinstaller.
Hvordan installere nettverksdrivere uten internettforbindelse?
Hvis du trenger å installere mer enn bare nettverksdrivere etter en ren installasjon av Windows-systemet, foreslås det at du installerer drivere uten internett på en mer intelligent måte: ved å bruke Driver Talent for Network Card. Programmet er spesielt utviklet for å laste ned nettverksdrivere uten internettforbindelse.
Hvordan fikse innboks Wi-Fi-driver som ikke fungerer på Windows?
Få den nyeste systemspesifikke driveren fra datamaskinprodusentens støtte. Last ned den nyeste Wi-Fi-driveren for din Intel® trådløse adapter. Trinn 2: Avinstaller Wi-Fi-driveren. Windows* kan ha en innboks Wi-Fi-driver som kom forhåndsinstallert på systemet ditt.
Hva skjer hvis jeg sletter Wi-Fi-driveren fra datamaskinen min?
Vel, hvis du sletter Wi-Fi-driveren fra datamaskinen, dvs. avinstallerer den, og deretter starter på nytt, vil Windows automatisk installere den på nytt for deg etter å ha startet maskinen på nytt. Dette er bare mulig hvis Windows kjenner maskinvaren din godt nok og har en kopi av driveren forhåndslastet til driverlisten.
Hvordan installerer jeg en Wi-Fi-driver på nytt etter at jeg har fjernet den?
Etter å ha avinstallert driveren kan du alltid installere drivermanualen. Vel, hvis du sletter Wi-Fi-driveren fra datamaskinen, dvs. avinstallerer den, og deretter starter den på nytt, vil Windows automatisk installere den på nytt for deg etter omstart av maskinen.