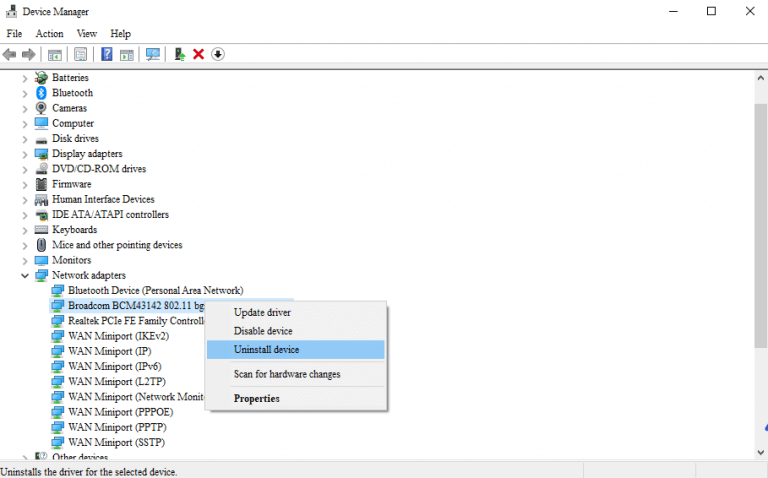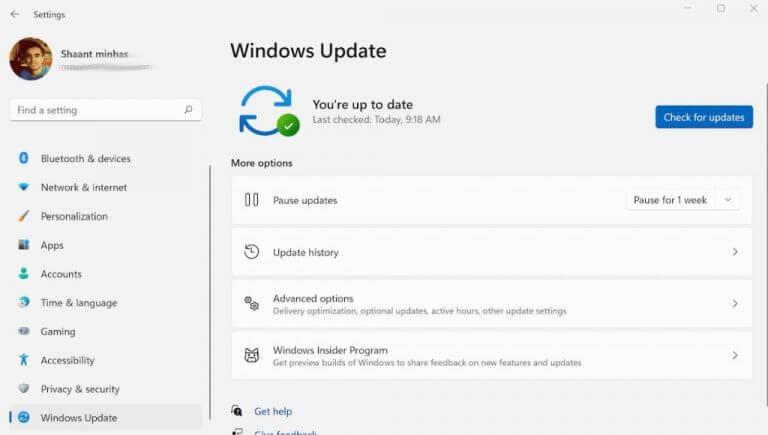Od jakiegoś czasu zmagasz się z przestojem w Internecie? Jeśli próbowałeś szczęścia ze wszystkimi zwykłymi hackami, takimi jak poprawianie ustawień routera, ponowne uruchamianie komputera lub skanowanie złośliwego oprogramowania, ale nadal nie masz zbyt wiele do pokazania, być może problem może leżeć gdzie indziej.
Czasami w takich sytuacjach problemem nie jest połączenie internetowe lub komputer, ale same sterowniki Wi-Fi. W tym artykule przyjrzymy się, jak ponownie zainstalować sterowniki Wi-Fi, aby spróbować naprawić połączenie internetowe.
Jak ponownie zainstalować sterowniki Wi-Fi w systemie Windows 10 lub Windows 11?
Sterownik Wi-Fi to oprogramowanie niezbędne do uruchomienia sprzętu Wi-Fi wbudowanego w komputer stacjonarny lub laptop. Jak wszystko techniczne, czasami może się zepsuć. Jeśli problem nie dotyczy samego sprzętu, zwykle wystarczy szybka ponowna instalacja, aby wszystko wróciło do normy. Ogólnie rzecz biorąc, istnieją dwa różne sposoby ponownej instalacji sterowników Wi-Fi w systemie Windows 10 lub 11. Przyjrzyjmy się każdemu z nich jeden po drugim.
Zainstaluj ponownie sterowniki Wi-Fi za pomocą Menedżera urządzeń
The Menadżer urządzeń to darmowy program Windows, który umożliwia przeglądanie i kontrolowanie sprzętu podłączonego do komputera. Ma więc sens, że możesz go użyć do ponownej instalacji sterowników Wi-Fi w systemie Windows.
Aby rozpocząć, oto co musisz zrobić:
- Przejdź do Menu startowe menu wyszukiwania, wpisz „menedżer urządzeń” i wybierz najlepsze dopasowanie.
- W Menedżerze urządzeń rozwiń Karty sieciowe.
- Kliknij prawym przyciskiem myszy w sterowniku Wi-Fi i wybierz Nieruchomości. Zanotuj nazwę i wersję sterownika, aby móc je później zainstalować. Teraz wyszukaj sterownik w Google i pobierz go przed przejściem do następnego kroku.
- Kliknij prawym przyciskiem myszy w sterowniku Wi-Fi i wybierz Odinstaluj sterownik.
- W nowym oknie dialogowym wybierz Spróbuj usunąć sterownik tego urządzeniai kliknij Odinstaluj przycisk.
Sterownik zostanie odinstalowany za kilka sekund.Upewnij się, że komputer został ponownie uruchomiony przed rozpoczęciem instalacji sterownika z pobraną konfiguracją.
Zainstaluj ponownie sterowniki Wi-Fi za pośrednictwem usługi Windows Update
Chociaż powyższa metoda działa przez większość czasu, w rzadkich przypadkach, gdy nie możesz zainstalować sterownika z pobranej powyżej konfiguracji, możesz skorzystać z funkcji Windows Update.
W przeszłości omówiliśmy coś podobnego na różne sposoby aktualizowania sterowników. Spójrz na to, jeśli wydaje się fantazyjne.
Ale wróćmy najpierw do ponownej instalacji sterownika. Nie martw się o problemy z łącznością. Po ponownym uruchomieniu komputera po odinstalowaniu sterownika Wi-Fi za pomocą powyższej metody system Windows użyje w międzyczasie sterownika tymczasowego. Możesz więc korzystać z funkcji Windows Update bez problemów.
Aby rozpocząć, przejdź do Menu startowe pasku wyszukiwania, wpisz „ustawienia” i wybierz najlepsze dopasowanie. W menu Ustawienia wybierz Aktualizacja systemu Windows. Stamtąd kliknij Sprawdź aktualizacje.
System Windows zacznie szukać świeżych aktualizacji firmy Microsoft, a wraz z nimi pobierze również zaktualizowane sterowniki Wi-Fi.
Zainstaluj ponownie sterowniki Wi-Fi na komputerze z systemem Windows
Działający i zaktualizowany sterownik Wi-Fi jest kluczowym warunkiem stabilnego połączenia internetowego. Mamy nadzieję, że jedna z powyższych metod zadziałała za Ciebie, a Twój Internet działa teraz płynnie.
FAQ
Jak naprawić sieć bezprzewodową w systemie Windows 10?
Jeśli masz problemy z wydajnością lub łącznością bezprzewodową, dobrym wyborem jest ponowna instalacja sterownika karty sieci bezprzewodowej. Ponowna instalacja sterownika Wi-Fi pozwala rozwiązać wiele nieoczekiwanych problemów z siecią. Możesz odinstalować sterownik karty sieci bezprzewodowej w Menedżerze urządzeń.
Jak ponownie zainstalować sterownik Wi-Fi w systemie Windows 10?
Ponowna instalacja sterownika Wi-Fi w systemie Windows 10. Krok 1: Otwórz Menedżera urządzeń. Aby to zrobić, kliknij prawym przyciskiem myszy przycisk Start, a następnie kliknij Menedżer urządzeń. Krok 2: W Menedżerze urządzeń rozwiń Karty sieciowe, aby wyświetlić wszystkie karty sieciowe, w tym kartę sieci bezprzewodowej.Adapter Wi-Fi zwykle ma … …
Jak odinstalować i ponownie zainstalować sterownik karty sieciowej bez WiFi?
Windows 10 – jak odinstalować i ponownie zainstalować sterownik karty sieciowej bez WiFi? 1 Naciśnij klawisz Windows + X i wybierz menedżera urządzeń. 2 Rozwiń kartę sieciową. 3 Kliknij prawym przyciskiem sterownik i odinstaluj go. 4 Uruchom ponownie komputer i sprawdź funkcjonalność. ” Więcej …
Co się stanie, gdy odinstaluję sterowniki Wi-Fi z mojego komputera?
Po odinstalowaniu sterowników Wi-Fi z systemu system operacyjny (OS) może przestać rozpoznawać kartę sieci bezprzewodowej i staje się ona bezużyteczna. Jeśli zamierzasz odinstalować sterownik, przed rozpoczęciem procesu pobierz najnowszy dostępny sterownik Wi-Fi. Co widzisz?
Jak ponownie zainstalować sterowniki sieci bezprzewodowej w systemie Windows 10?
Jak ponownie zainstalować sterowniki bezprzewodowe w systemie Windows Przytrzymaj jednocześnie klawisz Windows i klawisz R, wpisz devmgmt.msc w wyskakującym okienku i naciśnij Enter, aby otworzyć Menedżera urządzeń. Rozwiń kategorię Karty sieciowe, kliknij prawym przyciskiem myszy kartę sieci bezprzewodowej, a następnie wybierz Odinstaluj urządzenie. Pojawi się nowe okno.
Dlaczego muszę ponownie zainstalować sterownik Wi-Fi?
Ponowna instalacja sterownika Wi-Fi pozwala rozwiązać wiele nieoczekiwanych problemów z siecią. Możesz odinstalować sterownik karty sieci bezprzewodowej w Menedżerze urządzeń. Oto jak to zrobić:
Jak odinstalować urządzenie Wi-Fi w systemie Windows 10?
W Menedżerze urządzeń kliknij prawym przyciskiem myszy wpis karty sieci bezprzewodowej i kliknij opcję Odinstaluj urządzenie. W starszych wersjach systemu Windows 10 (kompilacja 10240) zobaczysz tylko opcję Odinstaluj zamiast Odinstaluj urządzenie.
Jak naprawić niedziałający sterownik Wi-Fi w systemie Windows 10?
Przejdź do menu wyszukiwania w menu Start, wpisz „menedżer urządzeń” i wybierz najlepsze dopasowanie. W Menedżerze urządzeń rozwiń karty sieciowe. Kliknij prawym przyciskiem myszy sterownik Wi-Fi i wybierz Właściwości. Zanotuj nazwę i wersję sterownika, aby móc je później zainstalować.Teraz wyszukaj sterownik w Google i pobierz go przed przejściem do następnego kroku.
Jak odinstalować i ponownie zainstalować sterowniki Wi-Fi w systemie Windows 11?
Tutaj pokazujemy, jak odinstalować i ponownie zainstalować sterowniki Wi-Fi w systemie Windows 11 we właściwy sposób. Łatwym sposobem na usunięcie sterownika Wi-Fi jest użycie Menedżera urządzeń. Za pomocą menedżera urządzeń można rozwiązywać problemy ze sterownikami systemu Windows, wyświetlać informacje o sterownikach i nie tylko.
Jak naprawić kartę sieci bezprzewodowej, która nie działa w systemie Windows 10?
Ponowna instalacja sterownika karty sieci bezprzewodowej jest dość łatwa. Oto jak to zrobić: W Menedżerze urządzeń wybierz Karty sieciowe. Następnie kliknij Akcja. Kliknij Skanuj w poszukiwaniu zmian sprzętu. Następnie system Windows wykryje brakujący sterownik karty sieci bezprzewodowej i automatycznie zainstaluje go ponownie. Kliknij dwukrotnie Karty sieciowe.
Jak odinstalować kartę sieci bezprzewodowej?
W Menedżerze urządzeń kliknij prawym przyciskiem myszy nazwę karty sieci bezprzewodowej i wybierz Odinstaluj urządzenie, aby odinstalować sterownik karty sieci bezprzewodowej. Zaznacz pole obok Usuń oprogramowanie sterownika dla tego urządzenia i kliknij Odinstaluj.
Jak zainstalować sterowniki sieciowe bez połączenia z Internetem?
Jeśli potrzebujesz zainstalować coś więcej niż tylko sterownik sieciowy po czystej instalacji systemu Windows, sugerujemy instalację sterowników bez Internetu w bardziej inteligentny sposób: za pomocą Driver Talent for Network Card. Program jest specjalnie zaprojektowany do pobierania sterowników sieciowych bez połączenia z Internetem.
Jak naprawić sterownik Wi-Fi skrzynki odbiorczej, który nie działa w systemie Windows?
Pobierz najnowszy sterownik systemowy ze wsparcia producenta komputera. Pobierz najnowszy sterownik Wi-Fi do karty sieci bezprzewodowej Intel®. Krok 2: Odinstaluj sterownik Wi-Fi. System Windows* może mieć sterownik Wi-Fi skrzynki odbiorczej, który był preinstalowany w systemie.
Co się stanie, jeśli usunę sterownik Wi-Fi z komputera?
Cóż, jeśli usuniesz sterownik Wi-Fi z komputera, tj. Odinstalujesz go, a następnie uruchomisz ponownie, system Windows automatycznie zainstaluje go ponownie po ponownym uruchomieniu komputera. Jest to możliwe tylko wtedy, gdy system Windows wystarczająco dobrze zna twój sprzęt i ma kopię sterownika wstępnie załadowaną na listę sterowników.
Jak ponownie zainstalować sterownik Wi-Fi po jego usunięciu?
Po odinstalowaniu sterownika zawsze możesz zainstalować sterowniki ręcznie Cóż, jeśli usuniesz sterownik Wi-Fi z komputera, tj. odinstalujesz go, a następnie ponownie uruchomisz, system Windows automatycznie zainstaluje go ponownie po ponownym uruchomieniu komputera.