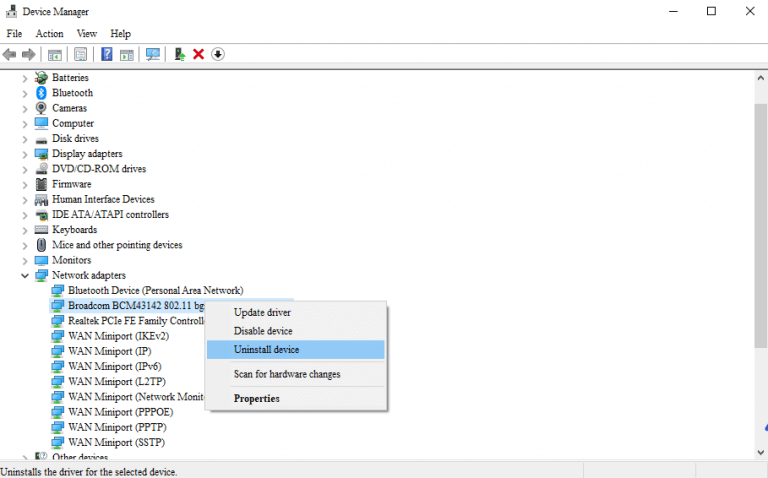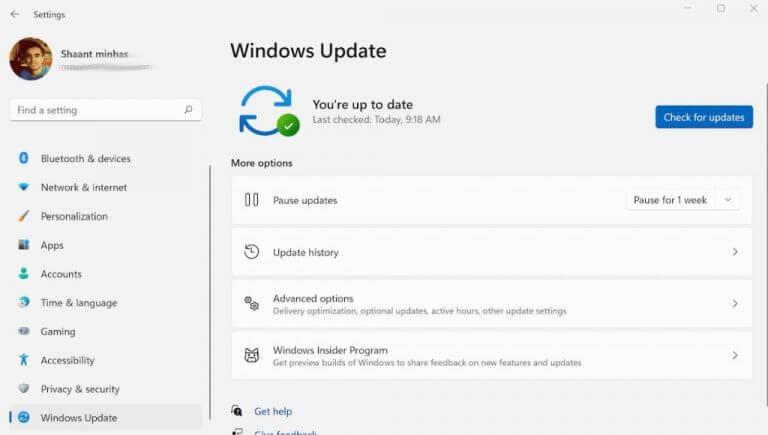È da un po’ che stai lottando con un tempo di inattività di Internet? Se hai tentato la fortuna con tutti i soliti hack come la modifica delle impostazioni del router, il riavvio del computer o le scansioni di malware, ma non hai ancora molto da mostrare, allora forse il problema potrebbe risiedere da qualche altra parte.
A volte, in situazioni come queste, la difficoltà non è la connessione internet o il computer ma i driver Wi-Fi stessi. In questo articolo, diamo un’occhiata a come reinstallare i driver Wi-Fi per provare a riparare la connessione Internet.
Come reinstallare i driver Wi-Fi in Windows 10 o Windows 11
Un driver Wi-Fi è un software necessario per eseguire l’hardware Wi-Fi integrato nel tuo PC o laptop. Come qualsiasi cosa tecnica, a volte può fallire. Se il problema non riguarda l’hardware stesso, di solito è sufficiente una rapida reinstallazione per rimettere tutto in carreggiata. In generale, ci sono due modi diversi per reinstallare i driver Wi-Fi su Windows 10 o 11. Esaminiamoli entrambi uno per uno.
Reinstalla i driver Wi-Fi tramite Gestione dispositivi
Il Gestore dispositivi è un programma Windows gratuito che ti consente di visualizzare e controllare l’hardware collegato al tuo computer. Ha senso, quindi, che tu possa usarlo per reinstallare i driver Wi-Fi su Windows.
Per iniziare, ecco cosa devi fare:
- Vai al Menu iniziale menu di ricerca, digita “Gestione dispositivi” e seleziona la corrispondenza migliore.
- In Gestione dispositivi, espandi il file Adattatori di rete.
- Fare clic con il pulsante destro del mouse sul driver Wi-Fi e selezionare Proprietà. Prendi nota del nome e della versione del driver, in modo da poterli installare in un secondo momento. Ora cerca su Google il driver e scaricalo prima di passare al passaggio successivo.
- Fare clic con il pulsante destro del mouse sul driver Wi-Fi e selezionare Disinstalla il driver.
- Dalla nuova finestra di dialogo, selezionare Tentare di rimuovere il driver per questo dispositivoe fare clic su Disinstalla pulsante.
Il driver verrà disinstallato in pochi secondi.Assicurati di riavviare il PC prima di iniziare a installare il driver con l’installazione scaricata.
Reinstalla i driver Wi-Fi tramite Windows Update
Sebbene il metodo sopra funzioni per la maggior parte del tempo, nelle rare occasioni in cui non è possibile installare il driver dalla configurazione che hai scaricato in precedenza, puoi utilizzare la funzionalità di Windows Update.
Abbiamo trattato qualcosa di simile nei nostri diversi modi per aggiornare i driver in passato. Dai un’occhiata se ti sembra di fantasia.
Ma torniamo prima a reinstallare il driver. Non preoccuparti dei problemi di connettività. Quando riavvii il PC dopo aver disinstallato il driver Wi-Fi con il metodo sopra, nel frattempo Windows utilizzerà un driver provvisorio. Quindi puoi utilizzare la funzionalità di Windows Update senza intoppi.
Ora, per iniziare, vai su Menu iniziale barra di ricerca, digita “impostazioni” e seleziona la corrispondenza migliore. Nel menu Impostazioni, seleziona aggiornamento Windows. Da lì, fare clic su Controlla gli aggiornamenti.
Windows inizierà a cercare nuovi aggiornamenti da Microsoft e, insieme a loro, scaricherà anche i driver Wi-Fi aggiornati.
Reinstallare i driver Wi-Fi nel PC Windows
Un driver Wi-Fi funzionante e aggiornato è un requisito fondamentale per una connessione Internet stabile. Ci auguriamo che uno dei metodi sopra abbia funzionato per te e che la tua connessione Internet funzioni ora senza intoppi.
FAQ
Come posso riparare la mia rete wireless su Windows 10?
Se riscontri problemi di connettività o prestazioni wireless, è una buona scelta reinstallare il driver per la scheda di rete wireless. Reinstallando il driver Wi-Fi, puoi risolvere molti problemi di rete imprevisti. È possibile disinstallare il driver per la scheda di rete wireless in Gestione dispositivi.
Come reinstallare il driver Wi-Fi in Windows 10?
Reinstallare il driver Wi-Fi in Windows 10. Passaggio 1: aprire Gestione dispositivi. Per fare ciò, fare clic con il pulsante destro del mouse sul pulsante Start e quindi fare clic su Gestione dispositivi. Passaggio 2: in Gestione dispositivi, espandi Schede di rete per visualizzare tutte le schede di rete, inclusa la scheda wireless.L’adattatore Wi-Fi di solito ha il … …
Come disinstallare e reinstallare il driver della scheda di rete senza WiFi?
Windows 10: come disinstallare e reinstallare il driver della scheda di rete senza WiFi? 1 Premere il tasto Windows + X e selezionare Gestione dispositivi. 2 Espandere la scheda di rete. 3 Fare clic con il pulsante destro del mouse sul driver e disinstallarlo. 4 Riavviare il computer e verificarne la funzionalità. ” Di più …
Cosa succede quando disinstallo i driver Wi-Fi dal mio computer?
Quando si disinstallano i driver Wi-Fi dal sistema, il sistema operativo (OS) potrebbe non riconoscere più l’adattatore wireless e diventa inutilizzabile. Se hai intenzione di disinstallare il driver, assicurati di scaricare l’ultimo driver Wi-Fi disponibile prima di avviare il processo. Cosa stai vedendo?
Come reinstallare i driver wireless in Windows 10?
Come reinstallare i driver wireless in Windows Tenere premuti contemporaneamente il tasto Windows e il tasto R, digitare devmgmt.msc nella casella a comparsa e premere Invio per aprire Gestione dispositivi. Espandi la categoria Schede di rete, fai clic con il pulsante destro del mouse sulla scheda wireless e seleziona Disinstalla dispositivo. Verrà visualizzata una nuova finestra.
Perché devo reinstallare il mio driver Wi-Fi?
Reinstallando il driver Wi-Fi, puoi risolvere molti problemi di rete imprevisti. È possibile disinstallare il driver per la scheda di rete wireless in Gestione dispositivi. Ecco come farlo:
Come disinstallare il dispositivo Wi-Fi in Windows 10?
In Gestione dispositivi, fare clic con il pulsante destro del mouse sulla voce dell’adattatore wireless e fare clic sull’opzione Disinstalla dispositivo. Nelle versioni precedenti di Windows 10 (build 10240), vedrai solo l’opzione Disinstalla anziché Disinstalla dispositivo.
Come riparare il driver Wi-Fi che non funziona su Windows 10?
Vai al menu di ricerca del menu Start, digita “Gestione dispositivi” e seleziona la corrispondenza migliore. In Gestione dispositivi, espandi le schede di rete. Fare clic con il pulsante destro del mouse sul driver Wi-Fi e selezionare Proprietà. Prendi nota del nome e della versione del driver, in modo da poterli installare in un secondo momento.Ora cerca su Google il driver e scaricalo prima di passare al passaggio successivo.
Come disinstallare e reinstallare i driver Wi-Fi in Windows 11?
Quindi, qui ti mostriamo come disinstallare e reinstallare i driver Wi-Fi in Windows 11 nel modo giusto. Un modo semplice per rimuovere il driver Wi-Fi è tramite Gestione dispositivi. Puoi utilizzare Gestione dispositivi per risolvere i problemi dei driver di Windows, visualizzare le informazioni sui driver e altro.
Come risolvere la scheda di rete wireless che non funziona su Windows 10?
È abbastanza facile reinstallare il driver per la scheda di rete wireless. Ecco come farlo: in Gestione dispositivi, seleziona Schede di rete. Quindi fare clic su Azione. Fare clic su Cerca modifiche hardware. Quindi Windows rileverà il driver mancante per la tua scheda di rete wireless e lo reinstallerà automaticamente. Fare doppio clic su Schede di rete.
Come si disinstalla una scheda di rete wireless?
In Gestione dispositivi, fai clic con il pulsante destro del mouse sul nome della scheda di rete wireless e seleziona Disinstalla dispositivo per disinstallare il driver per la scheda di rete wireless. Seleziona la casella accanto a Elimina il software del driver per questo dispositivo e fai clic su Disinstalla.
Come installare i driver di rete senza connessione a Internet?
Se è necessario installare più di un semplice driver di rete dopo un’installazione pulita del sistema Windows, si consiglia di installare i driver senza Internet in un modo più intelligente: utilizzando Driver Talent per la scheda di rete. Il programma è appositamente progettato per scaricare i driver di rete senza connessione a Internet.
Come risolvere il driver Wi-Fi della posta in arrivo che non funziona su Windows?
Ottieni l’ultimo driver specifico del sistema dal supporto del produttore del tuo computer. Scarica il driver Wi-Fi più recente per la tua scheda wireless Intel®. Passaggio 2: disinstallare il driver Wi-Fi. Windows* potrebbe avere un driver Wi-Fi inbox preinstallato sul tuo sistema.
Cosa succede se elimino il driver Wi-Fi dal mio computer?
Bene, se elimini il driver Wi-Fi dal tuo computer, ad esempio lo disinstalli e poi lo riavvii, Windows lo reinstallerà automaticamente per te dopo aver riavviato la macchina. Ciò è possibile solo se Windows conosce abbastanza bene l’hardware e dispone di una copia del driver precaricata nell’elenco dei driver.
Come faccio a reinstallare un driver Wi-Fi dopo averlo rimosso?
Dopo aver disinstallato il driver puoi sempre installare i driver manua Bene, se elimini il driver Wi-Fi dal tuo computer, cioè lo disinstalli, e poi riavvii, Windows lo installerà di nuovo automaticamente per te dopo aver riavviato la macchina.