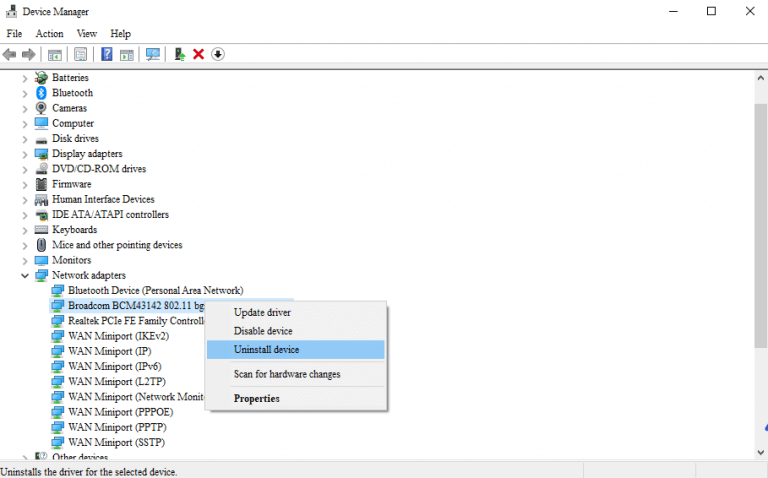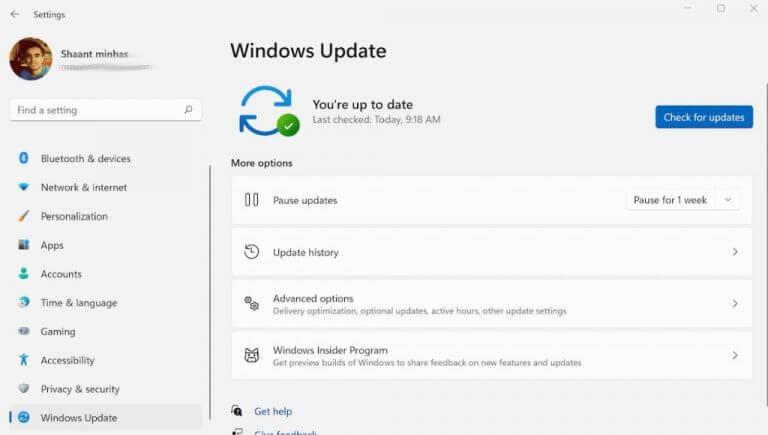Heeft u al een tijdje last van een internetstoring? Als je je geluk hebt beproefd met alle gebruikelijke hacks, zoals het aanpassen van de routerinstellingen, het opnieuw opstarten van de computer of malwarescans, maar je hebt er nog steeds niet veel voor over, dan ligt het probleem misschien ergens anders.
Soms, in situaties als deze, is de moeilijkheid niet de internetverbinding of de computer, maar de wifi-stuurprogramma’s zelf. In dit artikel bekijken we hoe u uw wifi-stuurprogramma’s opnieuw kunt installeren om te proberen uw internetverbinding te herstellen.
Wi-Fi-stuurprogramma’s opnieuw installeren in Windows 10 of Windows 11
Een Wi-Fi-stuurprogramma is software die nodig is om de Wi-Fi-hardware te gebruiken die in uw pc of laptop is ingebouwd. Zoals met alles wat technisch is, kan het soms kapot gaan. Als het probleem niet bij de hardware zelf ligt, is een snelle herinstallatie meestal voldoende om alles weer op de rails te krijgen. Over het algemeen zijn er twee verschillende manieren om uw wifi-stuurprogramma’s opnieuw te installeren op Windows 10 of 11. Laten we ze allebei een voor een bekijken.
Installeer uw Wi-Fi-stuurprogramma’s opnieuw via Apparaatbeheer
De Apparaat beheerder is een gratis Windows-programma waarmee u hardware die op uw computer is aangesloten, kunt bekijken en bedienen. Het is dan ook logisch dat u het kunt gebruiken voor het opnieuw installeren van uw Wi-Fi-stuurprogramma’s op Windows.
Om te beginnen, moet u het volgende doen:
- Ga naar de Start menu zoekmenu, typ ‘apparaatbeheer’ en selecteer de beste overeenkomst.
- Vouw in Apparaatbeheer de Netwerk adapters.
- Klik met de rechtermuisknop op het Wi-Fi-stuurprogramma en selecteer Eigendommen. Maak aantekeningen van de naam en versie van het stuurprogramma, zodat u deze later kunt installeren. Google nu het stuurprogramma en download het voordat u doorgaat naar de volgende stap.
- Klik met de rechtermuisknop op het Wi-Fi-stuurprogramma en selecteer Stuurprogramma verwijderen.
- Selecteer in het nieuwe dialoogvenster Poging om het stuurprogramma voor dit apparaat te verwijderenen klik op de Verwijderen knop.
Het stuurprogramma wordt binnen enkele seconden verwijderd.Zorg ervoor dat u uw pc opnieuw opstart voordat u het stuurprogramma installeert met de installatie die u hebt gedownload.
Installeer uw Wi-Fi-stuurprogramma’s opnieuw via Windows Update
Hoewel de bovenstaande methode meestal werkt, kunt u in het zeldzame geval dat u het stuurprogramma niet kunt installeren via de installatie die u hierboven hebt gedownload, de Windows Update-functie gebruiken.
We hebben in het verleden iets soortgelijks behandeld in onze verschillende manieren om stuurprogramma’s bij te werken. Kijk er eens naar als het er chique uitziet.
Maar eerst terug naar het opnieuw installeren van de driver. Maak je geen zorgen over verbindingsproblemen. Wanneer u uw pc opnieuw opstart nadat u het Wi-Fi-stuurprogramma met de bovenstaande methode hebt verwijderd, gebruikt uw Windows ondertussen een noodstuurprogramma. U kunt de Windows Update-functie dus zonder problemen gebruiken.
Ga nu om te beginnen naar de Start menu zoekbalk, typ ‘instellingen’ in en selecteer de beste overeenkomst. Selecteer in het menu Instellingen Windows Update. Klik vanaf daar op Controleren op updates.
Windows zal op zoek gaan naar nieuwe updates van Microsoft en samen met hen zal het ook de bijgewerkte Wi-Fi-stuurprogramma’s downloaden.
Wi-Fi-stuurprogramma’s opnieuw installeren op Windows-pc
Een functionerende en bijgewerkte Wi-Fi-driver is een cruciale vereiste voor een stabiele internetverbinding. We hopen dat een van de bovenstaande methoden voor u heeft gewerkt en dat uw internet nu soepel werkt.
FAQ
Hoe repareer ik mijn draadloze netwerk op Windows 10?
Als u problemen ondervindt met draadloze prestaties of verbinding, is het een goede keuze om het stuurprogramma voor uw draadloze netwerkadapter opnieuw te installeren. Door uw Wi-Fi-stuurprogramma opnieuw te installeren, kunt u veel onverwachte netwerkproblemen oplossen. U kunt de driver voor uw draadloze netwerkadapter verwijderen in Apparaatbeheer.
Hoe installeer ik het wifi-stuurprogramma opnieuw in Windows 10?
Het Wi-Fi-stuurprogramma opnieuw installeren in Windows 10. Stap 1: Open Apparaatbeheer. Klik hiervoor met de rechtermuisknop op de Start-knop en klik vervolgens op Apparaatbeheer. Stap 2: Vouw in Apparaatbeheer Netwerkadapters uit om alle netwerkadapters te zien, inclusief de draadloze adapter.De Wi-Fi-adapter heeft meestal de ……
Hoe het stuurprogramma van de netwerkadapter te verwijderen en opnieuw te installeren zonder wifi?
Windows 10 – hoe het stuurprogramma van de netwerkadapter te verwijderen en opnieuw te installeren zonder wifi? 1 Druk op Windows-toets + X en selecteer apparaatbeheer. 2 Vouw netwerkadapter uit. 3 Klik met de rechtermuisknop op het stuurprogramma en verwijder het. 4 Start de computer opnieuw op en controleer de functionaliteit. ” Meer …
Wat gebeurt er als ik Wi-Fi-stuurprogramma’s van mijn computer verwijder?
Wanneer u de Wi-Fi-stuurprogramma’s van uw systeem verwijdert, herkent het besturingssysteem (OS) de draadloze adapter mogelijk niet meer en wordt deze onbruikbaar. Als u het stuurprogramma gaat verwijderen, zorg er dan voor dat u het nieuwste beschikbare Wi-Fi-stuurprogramma downloadt voordat u het proces start. Wat zie je?
Hoe installeer ik draadloze stuurprogramma’s opnieuw in Windows 10?
Draadloze stuurprogramma’s opnieuw installeren in Windows Houd de Windows-toets en de R-toets tegelijkertijd ingedrukt, typ devmgmt.msc in het pop-upvenster en druk op Enter om Apparaatbeheer te openen. Vouw de categorie Netwerkadapters uit, klik met de rechtermuisknop op uw draadloze adapter en selecteer vervolgens Apparaat verwijderen. Er verschijnt een nieuw venster.
Waarom moet ik mijn wifi-stuurprogramma opnieuw installeren?
Door uw Wi-Fi-stuurprogramma opnieuw te installeren, kunt u veel onverwachte netwerkproblemen oplossen. U kunt de driver voor uw draadloze netwerkadapter verwijderen in Apparaatbeheer. Hier is hoe het te doen:
Hoe het Wi-Fi-apparaat in Windows 10 te verwijderen?
Klik in Apparaatbeheer met de rechtermuisknop op het item van de draadloze adapter en klik op de optie Apparaat verwijderen. In de oudere versies van Windows 10 (build 10240) ziet u alleen de optie Verwijderen in plaats van Apparaat verwijderen.
Hoe repareer ik het Wi-Fi-stuurprogramma dat niet werkt op Windows 10?
Ga naar het zoekmenu van het menu Start, typ ‘apparaatbeheer’ en selecteer de beste overeenkomst. Vouw in Apparaatbeheer de Netwerkadapters uit. Klik met de rechtermuisknop op het Wi-Fi-stuurprogramma en selecteer Eigenschappen. Maak aantekeningen van de naam en versie van het stuurprogramma, zodat u deze later kunt installeren.Google nu het stuurprogramma en download het voordat u doorgaat naar de volgende stap.
Hoe Wi-Fi-stuurprogramma’s verwijderen en opnieuw installeren in Windows 11?
Dus hier laten we u zien hoe u de Wi-Fi-stuurprogramma’s in Windows 11 op de juiste manier verwijdert en opnieuw installeert. Een gemakkelijke manier om uw Wi-Fi-stuurprogramma te verwijderen, is via Apparaatbeheer. U kunt Apparaatbeheer gebruiken om problemen met Windows-stuurprogramma’s op te lossen, stuurprogramma-informatie te bekijken en meer.
Hoe een draadloze netwerkadapter te repareren die niet werkt op Windows 10?
Het is vrij eenvoudig om het stuurprogramma voor uw draadloze netwerkadapter opnieuw te installeren. Hier is hoe het te doen: Selecteer in Apparaatbeheer Netwerkadapters. Klik vervolgens op Actie. Klik op Scannen op hardwarewijzigingen. Windows zal dan het ontbrekende stuurprogramma voor uw draadloze netwerkadapter detecteren en het automatisch opnieuw installeren. Dubbelklik op Netwerkadapters.
Hoe verwijder ik een draadloze netwerkadapter?
Klik in Apparaatbeheer met de rechtermuisknop op de naam van uw draadloze netwerkadapter en selecteer Apparaat verwijderen om het stuurprogramma voor uw draadloze netwerkadapter te verwijderen. Vink het vakje aan naast De stuurprogrammasoftware voor dit apparaat verwijderen en klik op Installatie ongedaan maken.
Hoe netwerkstuurprogramma’s installeren zonder internetverbinding?
Als u meer dan alleen een netwerkstuurprogramma moet installeren na een schone installatie van het Windows-systeem, wordt u aangeraden om op een intelligentere manier stuurprogramma’s zonder internet te installeren: met Driver Talent voor netwerkkaart. Het programma is speciaal ontworpen om netwerkstuurprogramma’s te downloaden zonder internetverbinding.
Hoe te repareren inbox Wi-Fi-stuurprogramma werkt niet op Windows?
Download de nieuwste systeemspecifieke driver van de ondersteuning van uw computerfabrikant. Download de nieuwste Wi-Fi-driver voor uw Intel® Wireless Adapter. Stap 2: verwijder het wifi-stuurprogramma. Windows* heeft mogelijk een Wi-Fi-stuurprogramma voor inbox dat vooraf op uw systeem is geïnstalleerd.
Wat gebeurt er als ik het Wi-Fi-stuurprogramma van mijn computer verwijder?
Welnu, als u het Wi-Fi-stuurprogramma van uw computer verwijdert, dat wil zeggen de-installeert, en vervolgens opnieuw opstart, zal Windows het automatisch opnieuw voor u installeren nadat u uw machine opnieuw hebt opgestart. Dit is alleen mogelijk als Windows uw hardware goed genoeg kent en een kopie van het stuurprogramma vooraf in de stuurprogrammalijst heeft geladen.
Hoe installeer ik een Wi-Fi-stuurprogramma opnieuw nadat ik het heb verwijderd?
Na het verwijderen van het stuurprogramma kunt u altijd de stuurprogramma’s installeren. Wel, als u het Wi-Fi-stuurprogramma van uw computer verwijdert, dat wil zeggen de-installeert, en vervolgens opnieuw start, zal Windows het automatisch opnieuw voor u installeren nadat u uw machine opnieuw heeft opgestart.