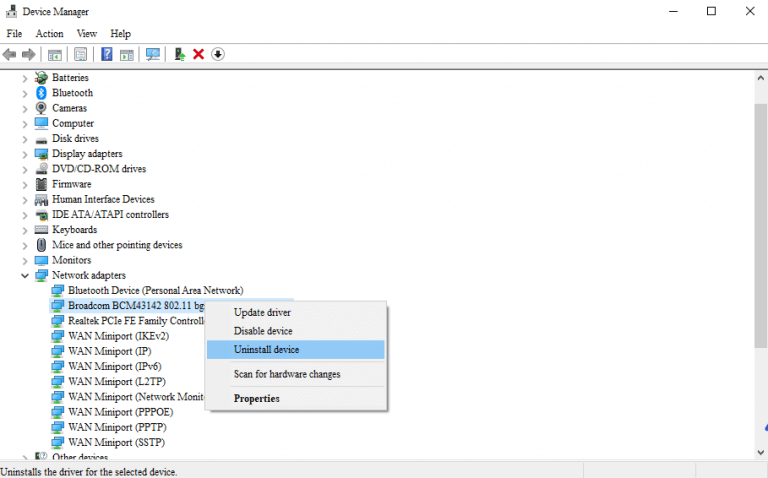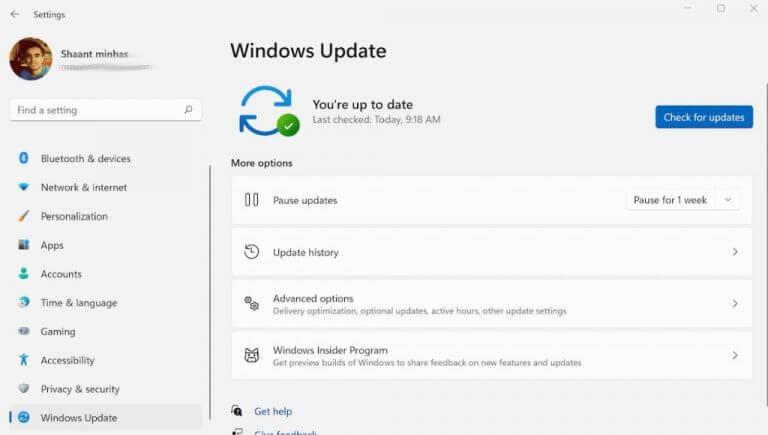Avez-vous été aux prises avec une panne d’Internet pendant un certain temps? Si vous avez tenté votre chance avec tous les hacks habituels comme la modification des paramètres du routeur, le redémarrage de l’ordinateur ou les analyses de logiciels malveillants, mais que vous n’avez toujours pas grand-chose à montrer, alors peut-être que le problème se situe ailleurs.
Parfois, dans des situations comme celles-ci, la difficulté n’est pas la connexion Internet ou l’ordinateur mais les pilotes Wi-Fi eux-mêmes. Dans cet article, nous examinons comment vous pouvez réinstaller vos pilotes Wi-Fi pour essayer de réparer votre connexion Internet.
Comment réinstaller les pilotes Wi-Fi sous Windows 10 ou Windows 11
Un pilote Wi-Fi est un logiciel nécessaire pour exécuter le matériel Wi-Fi intégré à votre PC ou ordinateur portable. Comme tout ce qui est technique, il peut parfois faire faillite. Si le problème n’est pas lié au matériel lui-même, une réinstallation rapide suffit généralement pour tout remettre sur les rails. En général, il existe deux manières différentes de réinstaller vos pilotes Wi-Fi sous Windows 10 ou 11. Passons en revue les deux un par un.
Réinstallez vos pilotes Wi-Fi via le Gestionnaire de périphériques
La Gestionnaire de périphériques est un programme Windows gratuit qui vous permet de visualiser et de contrôler le matériel connecté à votre ordinateur. Il est donc logique que vous puissiez l’utiliser pour réinstaller vos pilotes Wi-Fi sous Windows.
Pour commencer, voici ce que vous devez faire :
- Allez à la Le menu Démarrer dans le menu de recherche, tapez « gestionnaire de périphériques » et sélectionnez la meilleure correspondance.
- Dans le gestionnaire de périphériques, développez le Adaptateurs réseau.
- Clic-droit sur le pilote Wi-Fi et sélectionnez Propriétés. Prenez note du nom et de la version du pilote afin de pouvoir les installer ultérieurement. Recherchez maintenant le pilote sur Google et téléchargez-le avant de passer à l’étape suivante.
- Clic-droit sur le pilote Wi-Fi et sélectionnez Désinstaller le pilote.
- Dans la nouvelle boîte de dialogue, sélectionnez Tenter de supprimer le pilote de ce périphérique, et cliquez sur le Désinstaller bouton.
Le pilote sera désinstallé en quelques secondes.Assurez-vous de redémarrer votre PC avant de commencer à installer le pilote avec la configuration que vous avez téléchargée.
Réinstallez vos pilotes Wi-Fi via Windows Update
Bien que la méthode ci-dessus fonctionne la plupart du temps, dans les rares cas où vous ne pouvez pas installer le pilote à partir de la configuration que vous avez téléchargée ci-dessus, vous pouvez utiliser la fonctionnalité Windows Update.
Nous avons couvert quelque chose de similaire dans nos différentes façons de mettre à jour les pilotes dans le passé. Jetez-y un coup d’œil si cela vous semble chic.
Mais revenons à la réinstallation du pilote en premier. Ne vous inquiétez pas des problèmes de connectivité. Lorsque vous redémarrez votre PC après avoir désinstallé le pilote Wi-Fi par la méthode ci-dessus, votre Windows utilisera un pilote provisoire pour l’instant. Vous pouvez donc utiliser la fonctionnalité Windows Update sans problème.
Maintenant, pour commencer, rendez-vous sur Le menu Démarrer barre de recherche, tapez « paramètres » et sélectionnez la meilleure correspondance. Dans le menu Paramètres, sélectionnez Windows Update. De là, cliquez sur Vérifier les mises à jour.
Windows commencera à rechercher de nouvelles mises à jour de Microsoft, et avec elles, il téléchargera également les pilotes Wi-Fi mis à jour.
Réinstallez les pilotes Wi-Fi sur un PC Windows
Un pilote Wi-Fi fonctionnel et mis à jour est une condition essentielle pour une connexion Internet stable. Nous espérons que l’une des méthodes ci-dessus a fonctionné pour vous et que votre connexion Internet fonctionne correctement maintenant.
FAQ
Comment réparer mon réseau sans fil sur Windows 10 ?
Si vous rencontrez des problèmes de performances ou de connectivité sans fil, il est judicieux de réinstaller le pilote de votre adaptateur réseau sans fil. En réinstallant votre pilote Wi-Fi, vous pouvez résoudre de nombreux problèmes de réseau inattendus. Vous pouvez désinstaller le pilote de votre adaptateur réseau sans fil dans le Gestionnaire de périphériques.
Comment réinstaller le pilote Wi-Fi dans Windows 10 ?
Réinstallation du pilote Wi-Fi dans Windows 10. Étape 1 : Ouvrez le Gestionnaire de périphériques. Pour ce faire, cliquez avec le bouton droit sur le bouton Démarrer, puis cliquez sur Gestionnaire de périphériques. Étape 2 : Dans le Gestionnaire de périphériques, développez Adaptateurs réseau pour voir tous les adaptateurs réseau, y compris l’adaptateur sans fil.L’adaptateur Wi-Fi a généralement le … …
Comment désinstaller et réinstaller le pilote de la carte réseau sans WiFi ?
Windows 10 – comment désinstaller et réinstaller le pilote de la carte réseau sans WiFi ? 1 Appuyez sur la touche Windows + X et sélectionnez le gestionnaire de périphériques. 2 Développez la carte réseau. 3 Faites un clic droit sur le pilote et désinstallez-le. 4 Redémarrez l’ordinateur et vérifiez la fonctionnalité. » Suite …
Que se passe-t-il lorsque je désinstalle les pilotes Wi-Fi de mon ordinateur ?
Lorsque vous désinstallez les pilotes Wi-Fi de votre système, le système d’exploitation (SE) peut ne plus reconnaître l’adaptateur sans fil et celui-ci devient inutilisable. Si vous envisagez de désinstaller le pilote, assurez-vous de télécharger le dernier pilote Wi-Fi disponible avant de démarrer le processus. Que vois-tu?
Comment réinstaller les pilotes sans fil dans Windows 10 ?
Comment réinstaller les pilotes sans fil dans Windows Maintenez la touche Windows et la touche R enfoncées en même temps, tapez devmgmt.msc dans la fenêtre contextuelle et appuyez sur Entrée pour ouvrir le Gestionnaire de périphériques. Développez la catégorie Adaptateurs réseau, cliquez avec le bouton droit sur votre adaptateur sans fil, puis sélectionnez Désinstaller l’appareil. Une nouvelle fenêtre apparaîtra.
Pourquoi dois-je réinstaller mon pilote Wi-Fi ?
En réinstallant votre pilote Wi-Fi, vous pouvez résoudre de nombreux problèmes de réseau inattendus. Vous pouvez désinstaller le pilote de votre adaptateur réseau sans fil dans le Gestionnaire de périphériques. Voici comment faire:
Comment désinstaller un périphérique Wi-Fi dans Windows 10 ?
Dans le Gestionnaire de périphériques, cliquez avec le bouton droit sur l’entrée de l’adaptateur sans fil, puis cliquez sur l’option Désinstaller le périphérique. Dans les anciennes versions de Windows 10 (build 10240), vous ne verrez que l’option Désinstaller au lieu de Désinstaller l’appareil.
Comment réparer le pilote Wi-Fi qui ne fonctionne pas sous Windows 10 ?
Allez dans le menu de recherche du menu Démarrer, tapez « gestionnaire de périphériques » et sélectionnez la meilleure correspondance. Dans le gestionnaire de périphériques, développez les adaptateurs réseau. Faites un clic droit sur le pilote Wi-Fi et sélectionnez Propriétés. Prenez note du nom et de la version du pilote afin de pouvoir les installer ultérieurement.Recherchez maintenant le pilote sur Google et téléchargez-le avant de passer à l’étape suivante.
Comment désinstaller et réinstaller les pilotes Wi-Fi sous Windows 11 ?
Nous vous montrons donc ici comment désinstaller et réinstaller correctement les pilotes Wi-Fi dans Windows 11. Un moyen simple de supprimer votre pilote Wi-Fi consiste à utiliser le Gestionnaire de périphériques. Vous pouvez utiliser le gestionnaire de périphériques pour résoudre les problèmes de pilote Windows, afficher les informations sur le pilote, etc.
Comment réparer l’adaptateur réseau sans fil qui ne fonctionne pas sous Windows 10 ?
Il est assez facile de réinstaller le pilote de votre adaptateur réseau sans fil. Voici comment procéder : Dans le Gestionnaire de périphériques, sélectionnez Cartes réseau. Cliquez ensuite sur Action. Cliquez sur Rechercher les modifications matérielles. Ensuite, Windows détectera le pilote manquant pour votre adaptateur réseau sans fil et le réinstallera automatiquement. Double-cliquez sur Cartes réseau.
Comment désinstaller une carte réseau sans fil ?
Dans le Gestionnaire de périphériques, cliquez avec le bouton droit sur le nom de votre adaptateur réseau sans fil et sélectionnez Désinstaller le périphérique pour désinstaller le pilote de votre adaptateur réseau sans fil. Cochez la case à côté de Supprimer le logiciel du pilote pour ce périphérique et cliquez sur Désinstaller.
Comment installer les pilotes réseau sans connexion Internet ?
Si vous avez besoin d’installer plus qu’un simple pilote réseau après une nouvelle installation du système Windows, il vous est suggéré d’installer les pilotes sans Internet de manière plus intelligente : en utilisant Driver Talent for Network Card. Le programme est spécialement conçu pour télécharger des pilotes réseau sans connexion Internet.
Comment réparer le pilote Wi-Fi de la boîte de réception qui ne fonctionne pas sous Windows ?
Obtenez le dernier pilote spécifique au système auprès de l’assistance du fabricant de votre ordinateur. Téléchargez le dernier pilote Wi-Fi pour votre adaptateur sans fil Intel®. Étape 2 : désinstallez le pilote Wi-Fi. Windows * peut avoir un pilote Wi-Fi de boîte de réception préinstallé sur votre système.
Que se passe-t-il si je supprime le pilote Wi-Fi de mon ordinateur ?
Eh bien, si vous supprimez le pilote Wi-Fi de votre ordinateur, c’est-à-dire le désinstallez, puis redémarrez, Windows le réinstallera automatiquement pour vous après le redémarrage de votre machine. Cela n’est possible que si Windows connaît suffisamment bien votre matériel et dispose d’une copie du pilote préchargée dans sa liste de pilotes.
Comment réinstaller un pilote Wi-Fi après l’avoir supprimé ?
Après avoir désinstallé le pilote, vous pouvez toujours installer le manuel des pilotes Eh bien, si vous supprimez le pilote Wi-Fi de votre ordinateur, c’est-à-dire le désinstallez, puis redémarrez, Windows le réinstallera automatiquement pour vous après le redémarrage de votre machine.