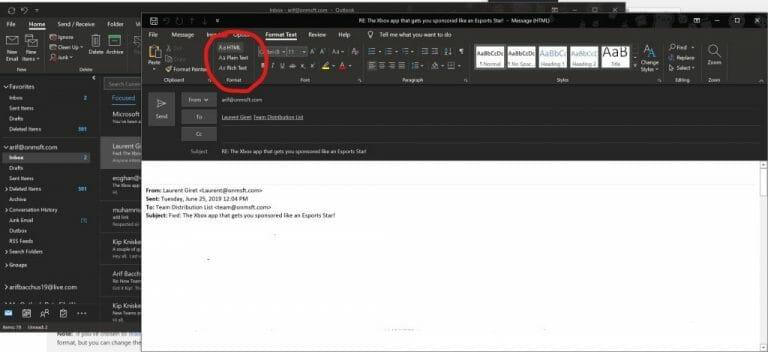Indsættelse af vedhæftede filer er en vigtig del af e-mail i Outlook. Men nogle gange går alt måske ikke som planlagt. Du kan muligvis slet ikke vedhæfte en fil til Outlook, eller vedhæftede filer vises muligvis ikke i e-mails, eller som du havde tænkt dig. I denne guide hjælper vi dig med at løse nogle almindelige problemer med vedhæftede filer i Outlook og hjælpe dig med at stoppe irritationen.
Outlook siger, at mine filer er usikre, eller at filen er for stor
Et af de mest almindelige problemer med vedhæftede filer i Outlook er, at det kan blokere filtyper, som det mener er usikre. Eller filstørrelsen kan være for stor. Dette skyldes, at Outlook blokerer visse filtyper, som den tror kan sprede computervirus. Og også fordi Outlook har en størrelsesgrænse for filer. Du kan arbejde dig uden om dette ved at zippe filen og derefter vedhæfte den. Sådan gør du.
- Gå til det sted, hvor den fil, du vil vedhæfte, er placeret
- Højreklik på filen og vælg til Send til komprimeret (zippet) mappe
- Gå tilbage til Outlook og vedhæft og send den nye zippede mappe i stedet
Nogle filtyper, der er blokeret af Outlook, omfatter .ade, .adp, .app. .bat, .com, .jar, .inf og .ops. Den fulde liste er tilgængelig her. Hvis du ikke er i stand til at zippe, eller hvis filtypen stadig er for stor, kan du altid uploade filen til skyen og derefter dele linket i stedet.
Mine vedhæftede filer vises i meddelelsesteksten og ikke under emnelinjen
Hvis dine vedhæftede filer vises i brødteksten i en meddelelse og ikke under emnelinjen, skyldes problemet filtypen for den e-mail, du sender. Hvis du svarer på eller bruger Rich Text-formatet til din e-mail, vises alle vedhæftede filer i meddelelsens brødtekst. Sådan kan du skifte formatet på alle udgående e-mails tilbage til HTML eller almindelig tekst.
- Gå til Fil fanen i Outlook
- Vælge Muligheder og klik derefter Post
- Under Skriv beskeder se efter Skriv beskeder i dette format mulighed
- Vælg HTML eller almindelig tekst
Når du skriver din e-mail, kan du se efter hvilket format e-mailen er ved at se på titellinjen i Outlook. Du vil typisk se emnet for meddelelsen sammen med (Rich Text) eller (HTML.) Hold øje for at undgå fejl med vedhæftede filer
Jeg kan ikke indsætte billeder i min e-mail og skifte individuelle e-mails til HTML- eller Rich Text-formater
Endelig, hvis du ikke kan indsætte billeder ved at bruge fanen Indsæt i Outlook-båndet, så bruger du sandsynligvis det forkerte format for e-mail. Du kan kun indsætte billeder med info-e-mails, når du bruger HTML- eller Rich Text-formaterne. Følg trinene ovenfor for at skifte e-mail-format, eller du kan følge trinene nedenfor for at ændre en individuel meddelelse til HTML- eller Rich Text-formater.
- Klik Besvar, Besvar alle eller Videresend i beskeden
- Hvis du arbejder fra læseruden, skal du klikke Pop ud
- Klik på Formater tekst bånd på toppen
- Vælg HTML eller Rich Text under, hvor der står Format
Løste disse dine problemer?
Løste disse løsninger på almindelige problemer med Outlook-vedhæftede filer dine problemer? Hvis ja, er du velkommen til at fortælle os det i kommentarerne nedenfor. Du er også velkommen til at tjekke vores andre Outlook-temaguider. Vi har forklaret vores tips og tricks til at vedhæfte filer i Outlook og har detaljeret beskrevet, hvordan du kan konfigurere og administrere dine e-mail-konti i Outlook i Office 365.