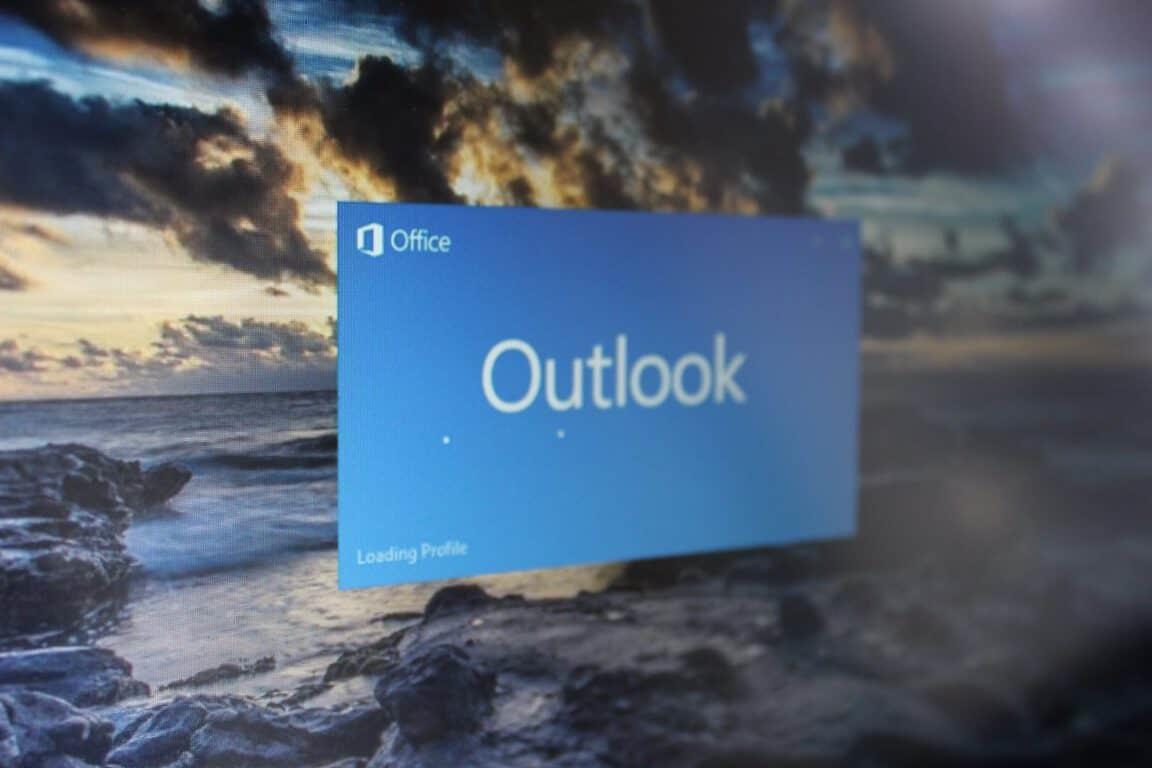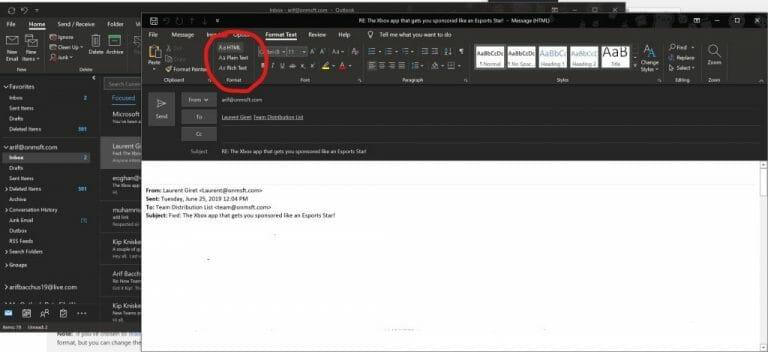Η εισαγωγή συνημμένων είναι βασικό μέρος της αποστολής email στο Outlook. Αλλά, μερικές φορές, μπορεί να μην πάνε όλα όπως τα σχεδίαζε. Ενδέχεται να μην μπορείτε καθόλου να επισυνάψετε ένα αρχείο στο Outlook ή τα συνημμένα ενδέχεται να μην εμφανίζονται στο σώμα των μηνυμάτων ηλεκτρονικού ταχυδρομείου ή όπως σκοπεύατε. Σε αυτόν τον οδηγό, θα σας βοηθήσουμε να λύσετε ορισμένα κοινά προβλήματα με συνημμένα στο Outlook και θα σας βοηθήσουμε να σταματήσετε το άγχος.
Το Outlook λέει ότι τα αρχεία μου δεν είναι ασφαλή ή ότι το αρχείο είναι πολύ μεγάλο
Ένα από τα πιο συνηθισμένα προβλήματα με τα συνημμένα στο Outlook είναι ότι ενδέχεται να αποκλείσει τύπους αρχείων που πιστεύει ότι δεν είναι ασφαλείς. Ή, το μέγεθος του αρχείου μπορεί να είναι πολύ μεγάλο. Αυτό συμβαίνει επειδή το Outlook αποκλείει ορισμένους τύπους αρχείων που πιστεύει ότι μπορεί να μεταδώσουν ιούς υπολογιστών. Και, επίσης, επειδή το Outlook έχει όριο μεγέθους για αρχεία. Μπορείτε να το επιλύσετε αυτό κάνοντας συμπίεση του αρχείου και στη συνέχεια επισυνάπτοντάς το. Να πώς.
- Κατευθυνθείτε στο σημείο όπου βρίσκεται το αρχείο που θέλετε να επισυνάψετε
- Κάντε δεξί κλικ στο αρχείο και επιλέξτε να Αποστολή σε συμπιεσμένο (συμπιεσμένο) φάκελο
- Επιστρέψτε στο Outlook και επισυνάψτε και στείλτε τον νέο συμπιεσμένο φάκελο
Ορισμένοι τύποι αρχείων που αποκλείονται από το Outlook περιλαμβάνουν τα .ade, .adp, .app. .bat, .com, .jar, .inf και .ops. Η πλήρης λίστα είναι διαθέσιμη εδώ. Εάν δεν μπορείτε να κάνετε συμπίεση ή εάν ο τύπος αρχείου είναι ακόμα πολύ μεγάλος, μπορείτε πάντα να ανεβάσετε το αρχείο στο cloud και, στη συνέχεια, να μοιραστείτε τον σύνδεσμο.
Τα συνημμένα μου εμφανίζονται στο σώμα του μηνύματος και όχι κάτω από τη γραμμή θέματος
Εάν τα συνημμένα σας εμφανίζονται στο σώμα ενός μηνύματος και όχι κάτω από τη γραμμή θέματος, τότε το πρόβλημα οφείλεται στον τύπο αρχείου του μηνύματος που στέλνετε. Εάν απαντάτε ή χρησιμοποιείτε τη μορφή εμπλουτισμένου κειμένου για το email σας, όλα τα συνημμένα θα εμφανίζονται στο σώμα του μηνύματος. Δείτε πώς μπορείτε να αλλάξετε τη μορφή όλων των εξερχόμενων μηνυμάτων ηλεκτρονικού ταχυδρομείου σε HTML ή Plaintext.
- Κατευθυνθείτε προς το Αρχείο καρτέλα στο Outlook
- Επιλέγω Επιλογές και μετά κάντε κλικ Ταχυδρομείο
- Υπό Σύνταξη μηνυμάτων αναζητήστε το Σύνταξη μηνυμάτων σε αυτήν τη μορφή επιλογή
- Επιλέξτε HTML ή Απλό κείμενο
Κατά τη σύνταξη του email σας, μπορείτε να προσέξετε ποια μορφή είναι το email κοιτάζοντας τη γραμμή τίτλου του Outlook. Συνήθως θα βλέπετε το θέμα του μηνύματος, μαζί με το (Rich Text) ή το (HTML.) Προσέξτε, για να αποφύγετε σφάλματα με τα συνημμένα
Δεν μπορώ να εισαγάγω Εικόνες στο email μου και να αλλάξω μεμονωμένα μηνύματα ηλεκτρονικού ταχυδρομείου σε μορφές HTML ή εμπλουτισμένου κειμένου
Τέλος, εάν δεν μπορείτε να εισαγάγετε εικόνες χρησιμοποιώντας την καρτέλα Εισαγωγή στην κορδέλα του Outlook, τότε και πάλι, πιθανότατα χρησιμοποιείτε λάθος μορφή email. Μπορείτε να εισαγάγετε μηνύματα ηλεκτρονικού ταχυδρομείου πληροφοριών με εικόνες μόνο όταν χρησιμοποιείτε μορφές HTML ή εμπλουτισμένου κειμένου. Ακολουθήστε τα παραπάνω βήματα για να αλλάξετε τη μορφή email ή μπορείτε να ακολουθήσετε τα παρακάτω βήματα για να αλλάξετε ένα μεμονωμένο μήνυμα σε μορφές HTML ή εμπλουτισμένου κειμένου.
- Κάντε κλικ Απάντηση, Απάντηση σε όλους ή Προώθηση στο μήνυμα
- Εάν εργάζεστε από το παράθυρο ανάγνωσης, κάντε κλικ Ξεπεταχτεί
- Κάντε κλικ στο Μορφοποίηση κειμένου κορδέλα στο πάνω μέρος
- Επιλέξτε HTML ή Εμπλουτισμένο κείμενο κάτω από το σημείο που λέει Μορφή
Αυτά έλυσαν τα προβλήματά σας;
Αυτές οι λύσεις σε κοινά προβλήματα με τα συνημμένα του Outlook έλυσαν τα προβλήματά σας; Αν ναι, μη διστάσετε να μας ενημερώσετε στα σχόλια παρακάτω. Επίσης, μη διστάσετε να δείτε τους άλλους οδηγούς μας με θέμα το Outlook. Έχουμε εξηγήσει τις συμβουλές και τα κόλπα μας για την επισύναψη αρχείων στο Outlook και έχουμε αναλυτικά πώς μπορείτε να ρυθμίσετε και να διαχειριστείτε τους λογαριασμούς email σας στο Outlook στο Office 365.