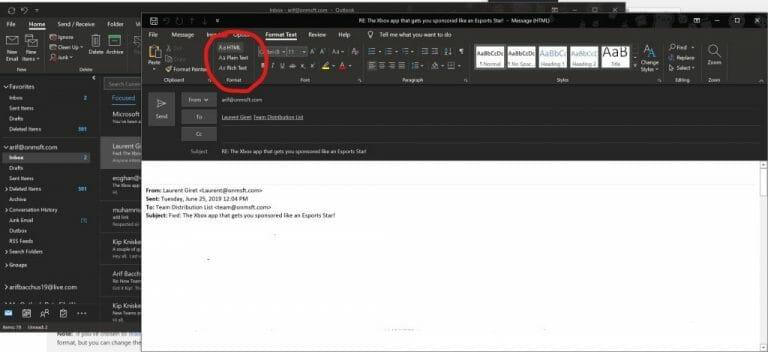Insertar archivos adjuntos es una parte clave del envío de correos electrónicos en Outlook. Pero, a veces, no todo puede salir según lo planeado. Es posible que no pueda adjuntar ningún archivo a Outlook, o que los archivos adjuntos no aparezcan en el cuerpo de los correos electrónicos, o como pretendía. En esta guía, lo ayudaremos a resolver algunos problemas comunes con los archivos adjuntos en Outlook y lo ayudaremos a dejar de preocuparse.
Outlook dice que mis archivos no son seguros o que el archivo es demasiado grande
Uno de los problemas más comunes con los archivos adjuntos en Outlook es que puede bloquear tipos de archivos que cree que no son seguros. O bien, el tamaño del archivo puede ser demasiado grande. Esto se debe a que Outlook bloquea ciertos tipos de archivos que cree que pueden propagar virus informáticos. Y también porque Outlook tiene un límite de tamaño para los archivos. Puede solucionar esto comprimiendo el archivo y luego adjuntándolo. Así es cómo.
- Dirígete a donde se encuentra el archivo que deseas adjuntar
- Haga clic con el botón derecho en el archivo y elija Enviar a carpeta comprimida (en zip)
- Regrese a Outlook y adjunte y envíe la nueva carpeta comprimida en su lugar
Algunos tipos de archivos que están bloqueados por Outlook incluyen .ade, .adp, .app. .bat, .com, .jar, .inf y .ops. La lista completa está disponible aquí. Si no puede comprimir, o si el tipo de archivo sigue siendo demasiado grande, siempre puede cargar el archivo en la nube y luego compartir el enlace.
Mis archivos adjuntos aparecen en el cuerpo del mensaje y no debajo de la línea de asunto
Si sus archivos adjuntos aparecen en el cuerpo de un mensaje y no debajo de la línea de asunto, entonces el problema se debe al tipo de archivo del correo electrónico que está enviando. Si está respondiendo o utilizando el formato de texto enriquecido para su correo electrónico, todos los archivos adjuntos aparecerán en el cuerpo del mensaje. Así es como puede cambiar el formato de todos los correos electrónicos salientes a HTML o Texto sin formato.
- Dirígete a la Expediente pestaña en Outlook
- Elegir Opciones y luego haga clic Correo
- Por debajo Redactar mensajes busca el Redactar mensajes en este formato opción
- Elija HTML o texto sin formato
Al redactar su correo electrónico, puede buscar qué formato tiene el correo electrónico mirando la barra de título de Outlook. Por lo general, verá el asunto del mensaje, junto con (Texto enriquecido) o (HTML). Esté atento para evitar errores con los archivos adjuntos.
No puedo insertar imágenes en mi correo electrónico y cambiar correos electrónicos individuales a formatos HTML o de texto enriquecido
Finalmente, si no puede insertar imágenes usando la pestaña Insertar en la cinta de opciones de Outlook, probablemente esté usando el formato de correo electrónico incorrecto. Solo puede insertar correos electrónicos de información de imágenes cuando usa los formatos HTML o Rich Text. Siga los pasos anteriores para cambiar el formato de correo electrónico, o puede seguir los pasos a continuación para cambiar un mensaje individual a formato HTML o texto enriquecido.
- Hacer clic Responder, Responder a todos o Reenviar en el mensaje
- Si está trabajando desde el Panel de lectura, haga clic en Salir
- Haga clic en el Formato de texto cinta en la parte superior
- Elija HTML o texto enriquecido debajo de donde dice Formato
¿Resolvieron estos tus problemas?
¿Estas soluciones a problemas comunes con los archivos adjuntos de Outlook resolvieron sus problemas? Si es así, no dude en hacérnoslo saber en los comentarios a continuación. Además, no dude en consultar nuestras otras guías temáticas de Outlook. Hemos explicado nuestros consejos y trucos para adjuntar archivos en Outlook y hemos detallado cómo puede configurar y administrar sus cuentas de correo electrónico en Outlook en Office 365.