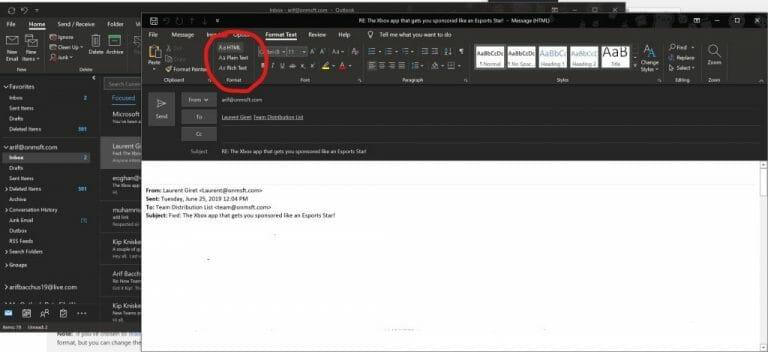A inserção de anexos é uma parte fundamental do envio de e-mail no Outlook. Mas, às vezes, nem tudo pode sair como planejado. Você pode não conseguir anexar um arquivo ao Outlook, ou os anexos podem não aparecer no corpo dos emails ou como você pretendia. Neste guia, ajudaremos você a resolver alguns problemas comuns com anexos no Outlook e ajudaremos a parar de se preocupar.
O Outlook diz que meus arquivos não são seguros ou que o arquivo é muito grande
Um dos problemas mais comuns com anexos no Outlook é que ele pode bloquear tipos de arquivo que considera inseguros. Ou o tamanho do arquivo pode ser muito grande. Isso ocorre porque o Outlook bloqueia certos tipos de arquivos que podem espalhar vírus de computador. E também porque o Outlook tem um limite de tamanho para arquivos. Você pode contornar isso compactando o arquivo e anexando-o. Aqui está como.
- Vá para onde o arquivo que você deseja anexar está localizado
- Clique com o botão direito do mouse no arquivo e escolha Enviar para pasta compactada (zipada)
- Volte para o Outlook e anexe e envie a nova pasta compactada
Alguns tipos de arquivo bloqueados pelo Outlook incluem .ade, .adp, .app. .bat, .com, .jar, .inf e .ops. A lista completa está disponível aqui. Se você não conseguir compactar ou se o tipo de arquivo ainda for muito grande, você sempre poderá carregar o arquivo na nuvem e compartilhar o link.
Meus anexos aparecem no corpo da mensagem e não abaixo da linha de assunto
Se seus anexos estiverem aparecendo no corpo de uma mensagem e não abaixo da linha de assunto, o problema é devido ao tipo de arquivo do e-mail que você está enviando. Se você estiver respondendo ou usando o formato Rich Text para seu e-mail, todos os anexos serão exibidos no corpo da mensagem. Veja como você pode mudar o formato de todos os emails de saída de volta para HTML ou Texto Simples.
- Dirija-se ao Arquivo guia no Outlook
- Escolher Opções e depois clique Correspondência
- Debaixo Escrever mensagens procure o Compor mensagens neste formato opção
- Escolha HTML ou Texto Simples
Ao redigir seu email, você pode verificar o formato do email observando a barra de título do Outlook. Normalmente, você verá o assunto da mensagem, juntamente com (Rich Text) ou (HTML). Fique de olho para evitar erros com anexos
Não consigo inserir imagens no meu e-mail e alternar e-mails individuais para os formatos HTML ou Rich Text
Por fim, se você não conseguir inserir imagens usando a guia Inserir na faixa de opções do Outlook, provavelmente está usando o formato errado de email. Você só pode inserir e-mails de informações de imagens ao usar os formatos HTML ou Rich Text. Siga as etapas acima para alternar o formato de e-mail ou siga as etapas abaixo para alternar uma mensagem individual para os formatos HTML ou Rich Text.
- Clique Responder, Responder a Todos ou Encaminhar na mensagem
- Se estiver trabalhando no Painel de Leitura, clique em Sair
- Clique no Formatar texto fita no topo
- Escolha HTML ou Rich Text onde diz Formato
Estes resolveram seus problemas?
Essas soluções para problemas comuns com anexos do Outlook resolveram seus problemas? Se sim, sinta-se à vontade para nos informar nos comentários abaixo. Além disso, sinta-se à vontade para conferir nossos outros guias temáticos do Outlook. Explicamos nossas dicas e truques para anexar arquivos no Outlook e detalhamos como você pode configurar e gerenciar suas contas de email no Outlook no Office 365.