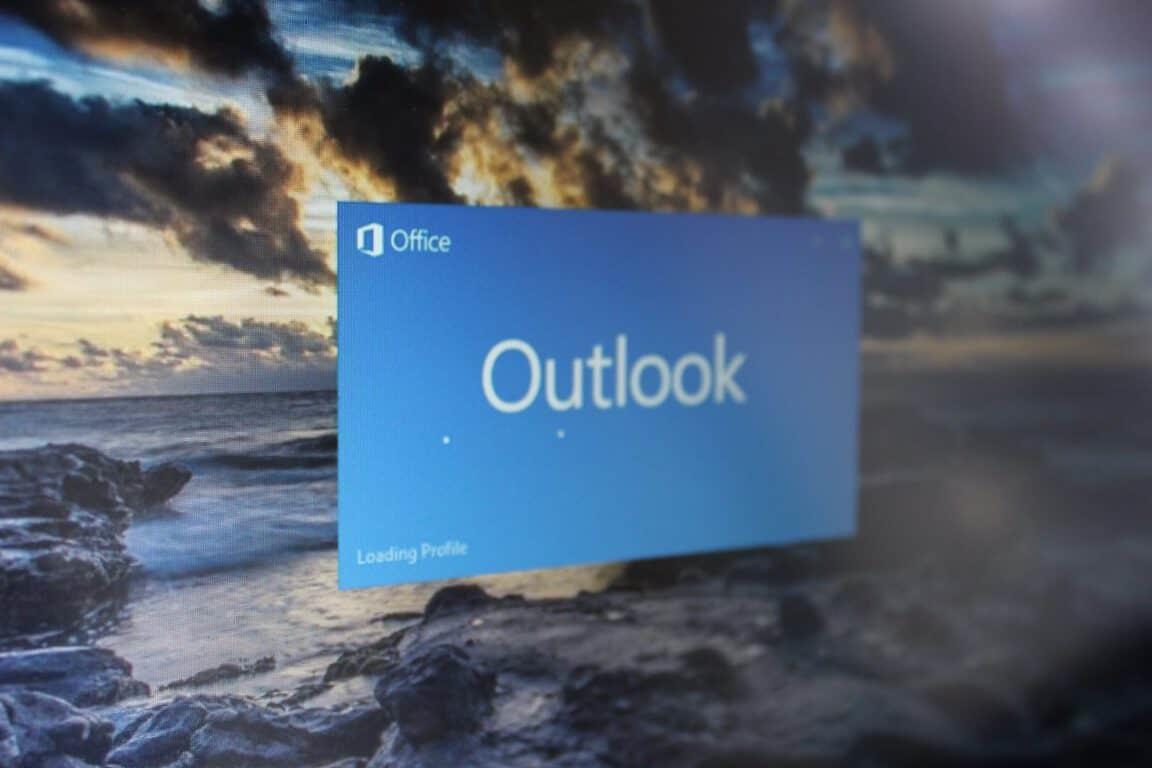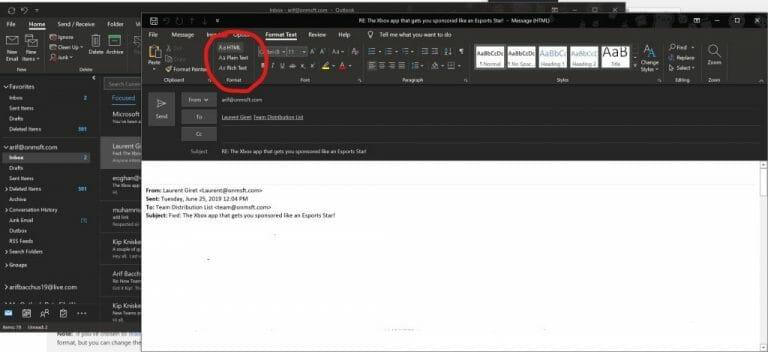Liitteiden lisääminen on tärkeä osa sähköpostin lähettämistä Outlookissa. Mutta toisinaan kaikki ei mene suunnitelmien mukaan. Et ehkä voi liittää tiedostoa Outlookiin ollenkaan tai liitteet eivät välttämättä näy sähköpostien rungossa tai haluamallasi tavalla. Tässä oppaassa autamme sinua ratkaisemaan joitain yleisiä liitteisiin liittyviä ongelmia Outlookissa ja autamme lopettamaan ärtymyksen.
Outlook sanoo, että tiedostoni eivät ole turvallisia tai että tiedosto on liian suuri
Yksi yleisimmistä liitteiden ongelmista Outlookissa on, että se saattaa estää tiedostotyypit, joita se pitää vaarallisina. Tai tiedostokoko voi olla liian suuri. Tämä johtuu siitä, että Outlook estää tietyt tiedostotyypit, joiden se uskoo levittävän tietokoneviruksia. Ja myös siksi, että Outlookilla on tiedostojen kokorajoitus. Voit kiertää tämän pakkaamalla tiedoston ja liittämällä sen. Toimi näin.
- Siirry kohtaan, jossa liitettävä tiedosto sijaitsee
- Napsauta tiedostoa hiiren kakkospainikkeella ja valitse se Lähetä pakattuun (zip-pakattuun) kansioon
- Siirry takaisin Outlookiin ja liitä ja lähetä sen sijaan uusi zip-kansio
Jotkut Outlookin estämät tiedostotyypit ovat .ade, .adp, .app. .bat, .com, .jar, .inf ja .ops. Täysi lista löytyy täältä. Jos et pysty pakkaamaan tai jos tiedostotyyppi on edelleen liian suuri, voit aina ladata tiedoston pilveen ja jakaa sen sijaan linkin.
Liitteeni näkyvät viestin tekstiosassa eivätkä aiherivin alapuolella
Jos liitteet näkyvät viestin tekstiosassa eivätkä aiherivin alapuolella, ongelma johtuu lähettämäsi sähköpostin tiedostotyypistä. Jos vastaat sähköpostiisi tai käytät Rich Text -muotoa sähköpostiisi, kaikki liitteet näkyvät viestin tekstiosassa. Näin voit vaihtaa kaikkien lähtevien sähköpostien muodon takaisin HTML- tai tavalliseksi tekstiksi.
- Suuntaa kohteeseen Tiedosto välilehti Outlookissa
- Valita Vaihtoehdot ja napsauta sitten Mail
- Alla Kirjoita viestit etsi Kirjoita viestit tässä muodossa vaihtoehto
- Valitse HTML tai pelkkä teksti
Kun kirjoitat sähköpostia, voit katsoa sähköpostin muotoa Outlookin otsikkopalkista. Näet yleensä viestin aiheen sekä (Rich Text) tai (HTML). Pidä silmällä, jotta liitteissä ei tule virheitä
En voi lisätä kuvia sähköpostiini ja vaihtaa yksittäisiä sähköposteja HTML- tai Rich Text -muotoihin
Lopuksi, jos et voi lisätä kuvia Outlookin valintanauhan Lisää-välilehdellä, käytät todennäköisesti väärää sähköpostimuotoa. Voit lisätä kuvien tietosähköpostiviestejä vain, kun käytät HTML- tai Rich Text -muotoja. Vaihda sähköpostimuotoa noudattamalla yllä olevia ohjeita tai voit vaihtaa yksittäisen viestin HTML- tai Rich Text -muotoon noudattamalla alla olevia ohjeita.
- Klikkaus Vastaa, Vastaa kaikille tai Lähetä edelleen viestissä
- Jos työskentelet lukuruudusta, napsauta Pop Out
- Klikkaa Muotoile tekstiä nauha päällä
- Valitse tekstin alapuolelta HTML tai Rich Text Muoto
Ratkaisivatko nämä ongelmasi?
Ratkaisivatko nämä ratkaisut yleisiin Outlook-liitteiden ongelmiin ongelmasi? Jos näin on, kerro siitä meille alla olevissa kommenteissa. Tutustu myös muihin Outlook-aiheisiin oppaihimme. Olemme selostaneet vinkkejämme ja temppujamme tiedostojen liittämiseen Outlookissa ja yksityiskohtaisesti, kuinka voit määrittää ja hallita sähköpostitilejäsi Outlookissa Office 365:ssä.