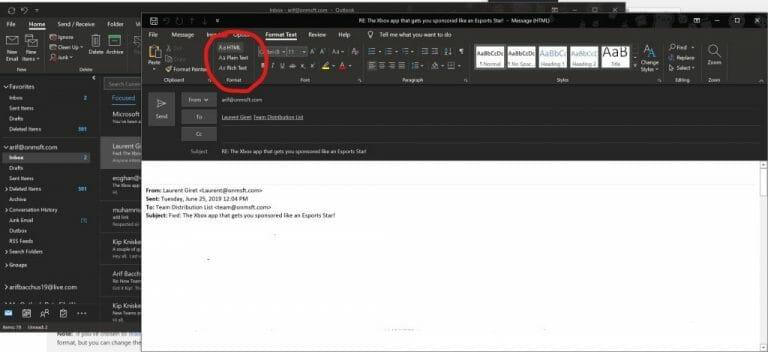L’inserimento di allegati è una parte fondamentale dell’invio di e-mail in Outlook. Ma, a volte, non tutto potrebbe andare come previsto. Potresti non essere in grado di allegare un file a Outlook o gli allegati potrebbero non essere visualizzati nel corpo delle e-mail o come previsto. In questa guida, ti aiuteremo a risolvere alcuni problemi comuni con gli allegati in Outlook e ti aiuteremo a fermare il nervosismo.
Outlook dice che i file non sono sicuri o che il file è troppo grande
Uno dei problemi più comuni con gli allegati in Outlook è che potrebbe bloccare i tipi di file che ritiene non sicuri. Oppure, la dimensione del file potrebbe essere troppo grande. Questo perché Outlook blocca determinati tipi di file che potrebbero diffondere virus informatici. E, anche perché Outlook ha un limite di dimensione per i file. Puoi aggirare il problema zippando il file e quindi allegandolo. Ecco come.
- Vai dove si trova il file che vuoi allegare
- Fare clic con il pulsante destro del mouse sul file e scegliere di Invia alla cartella compressa (zippata).
- Torna in Outlook e allega e invia invece la nuova cartella compressa
Alcuni tipi di file bloccati da Outlook includono .ade, .adp, .app. .bat, .com, .jar, .inf e .ops. L’elenco completo è disponibile qui. Se non riesci a comprimere o se il tipo di file è ancora troppo grande, puoi sempre caricare il file nel cloud e quindi condividere il collegamento.
I miei allegati vengono visualizzati nel corpo del messaggio e non sotto la riga dell’oggetto
Se i tuoi allegati vengono visualizzati nel corpo di un messaggio e non sotto la riga dell’oggetto, il problema è dovuto al tipo di file dell’e-mail che stai inviando. Se stai rispondendo o utilizzando il formato Rich Text per la tua email, tutti gli allegati verranno visualizzati nel corpo del messaggio. Ecco come puoi riportare il formato di tutte le email in uscita in HTML o Testo normale.
- Dirigetevi verso il File scheda su Outlook
- Scegliere Opzioni e quindi fare clic Posta
- Sotto Componi messaggi cercare il Componi i messaggi in questo formato opzione
- Scegli HTML o Testo normale
Quando componi la tua e-mail, puoi cercare il formato dell’e-mail guardando la barra del titolo di Outlook. In genere vedrai l’oggetto del messaggio, insieme a (Rich Text) o (HTML). Tieni d’occhio, per evitare errori con gli allegati
Non riesco a inserire immagini nella mia e-mail e a cambiare le singole e-mail in formato HTML o Rich Text
Infine, se non riesci a inserire immagini utilizzando la scheda Inserisci nella barra multifunzione di Outlook, probabilmente stai utilizzando il formato di posta elettronica sbagliato. È possibile inserire e-mail di informazioni sulle immagini solo quando si utilizzano i formati HTML o Rich Text. Segui i passaggi precedenti per cambiare il formato dell’e-mail oppure puoi seguire i passaggi seguenti per convertire un singolo messaggio in formato HTML o Rich Text.
- Clic Rispondi, Rispondi a tutti o Inoltra nel messaggio
- Se stai lavorando dal riquadro di lettura, fai clic su Saltare fuori
- Clicca il Formatta testo nastro in alto
- Scegli HTML o Rich Text sotto dove dice Formato
Questi hanno risolto i tuoi problemi?
Queste soluzioni ai problemi comuni con gli allegati di Outlook hanno risolto i tuoi problemi? Se è così, sentiti libero di farcelo sapere nei commenti qui sotto. Inoltre, sentiti libero di dare un’occhiata alle nostre altre guide a tema di Outlook. Abbiamo spiegato i nostri suggerimenti e trucchi per allegare file in Outlook e abbiamo spiegato in dettaglio come configurare e gestire i tuoi account di posta elettronica in Outlook in Office 365.