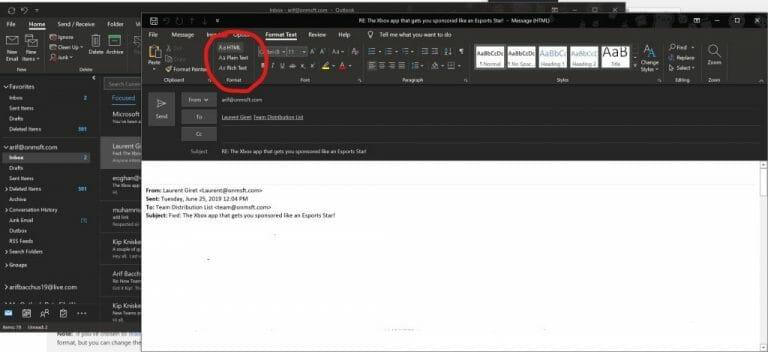Å sette inn vedlegg er en viktig del av e-post i Outlook. Men noen ganger kan ikke alt gå som planlagt. Du kan kanskje ikke legge ved en fil til Outlook i det hele tatt, eller vedlegg vises kanskje ikke i e-postteksten, eller som du hadde tenkt. I denne veiledningen hjelper vi deg med å løse noen vanlige problemer med vedlegg i Outlook, og hjelper deg med å stoppe irritasjonen.
Outlook sier at filene mine er usikre, eller at filen er for stor
Et av de vanligste problemene med vedlegg i Outlook er at det kan blokkere filtyper som det mener er usikre. Eller filstørrelsen kan være for stor. Dette er fordi Outlook blokkerer visse filtyper som den tror kan spre datavirus. Og også fordi Outlook har en størrelsesgrense for filer. Du kan jobbe deg rundt dette ved å zippe filen og deretter legge den ved. Dette er hvordan.
- Gå til der filen du vil legge ved er plassert
- Høyreklikk på filen og velg å Send til komprimert (zippet) mappe
- Gå tilbake til Outlook og legg ved og send den nye zippede mappen i stedet
Noen filtyper som er blokkert av Outlook inkluderer .ade, .adp, .app. .bat, .com, .jar, .inf og .ops. Hele listen er tilgjengelig her. Hvis du ikke klarer å zippe, eller hvis filtypen fortsatt er for stor, kan du alltid laste opp filen til skyen, og deretter dele koblingen i stedet.
Mine vedlegg vises i meldingsteksten og ikke under emnelinjen
Hvis vedleggene dine vises i brødteksten i en melding og ikke under emnelinjen, er problemet på grunn av filtypen til e-posten du sender. Hvis du svarer på eller bruker Rich Text-formatet for e-posten din, vil alle vedlegg vises i brødteksten i meldingen. Slik kan du bytte formatet på alle utgående e-poster tilbake til HTML eller ren tekst.
- Gå til Fil fanen i Outlook
- Velge Alternativer og klikk deretter Post
- Under Skriv meldinger se etter Skriv meldinger i dette formatet alternativ
- Velg HTML eller ren tekst
Når du skriver e-posten din, kan du se etter hvilket format e-posten er ved å se på tittellinjen i Outlook. Du vil vanligvis se emnet for meldingen, sammen med (rik tekst) eller (HTML.) Hold et øye for å unngå feil med vedlegg
Jeg kan ikke sette inn bilder i e-posten min og bytte individuelle e-poster til HTML- eller Rich Text-formater
Til slutt, hvis du ikke kan sette inn bilder ved hjelp av Sett inn-fanen i Outlook-båndet, så igjen, bruker du sannsynligvis feil format på e-post. Du kan bare sette inn bildeinformasjon via e-post når du bruker HTML- eller Rich Text-formatene. Følg trinnene ovenfor for å bytte e-postformat, eller du kan følge trinnene nedenfor for å bytte en individuell melding til HTML- eller Rich Text-formater.
- Klikk Svar, Svar alle eller Videresend i meldingen
- Hvis du jobber fra leseruten, klikker du Sprette ut
- Klikk på Formater tekst bånd på toppen
- Velg HTML eller Rich Text under der det står Format
Løste disse problemene dine?
Løste disse løsningene på vanlige problemer med Outlook-vedlegg problemene dine? I så fall, gi oss gjerne beskjed i kommentarene nedenfor. Ta også gjerne en titt på våre andre Outlook-temaguider. Vi har forklart våre tips og triks for å legge ved filer i Outlook, og har detaljert hvordan du kan sette opp og administrere e-postkontoene dine i Outlook i Office 365.