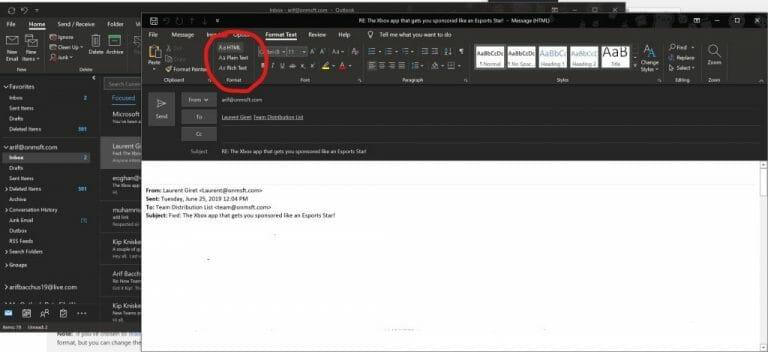Vkládání příloh je klíčovou součástí e-mailu v Outlooku. Někdy ale nemusí jít všechno podle plánu. Je možné, že nebudete moci připojit soubor k Outlooku vůbec nebo se přílohy nemusí zobrazit v těle e-mailů nebo tak, jak jste zamýšleli. V této příručce vám pomůžeme vyřešit některé běžné problémy s přílohami v aplikaci Outlook a pomůžeme vám zastavit nervozitu.
Outlook říká, že moje soubory nejsou bezpečné nebo že je soubor příliš velký
Jedním z nejběžnějších problémů s přílohami v aplikaci Outlook je to, že může blokovat typy souborů, které považuje za nebezpečné. Nebo může být velikost souboru příliš velká. Je to proto, že aplikace Outlook blokuje určité typy souborů, o kterých se domnívá, že by mohly šířit počítačové viry. A také proto, že Outlook má omezení velikosti souborů. Můžete to obejít tak, že soubor zazipujete a připojíte. Zde je návod.
- Přejděte tam, kde se nachází soubor, který chcete připojit
- Klepněte pravým tlačítkem myši na soubor a vyberte možnost Odeslat do komprimované (zazipované) složky
- Vraťte se do aplikace Outlook a místo toho připojte a odešlete novou složku ZIP
Některé typy souborů, které jsou aplikací Outlook blokovány, zahrnují .ade, .adp, .app. .bat, .com, .jar, .inf a .ops. Úplný seznam je k dispozici zde. Pokud se vám nedaří komprimovat nebo pokud je typ souboru stále příliš velký, můžete soubor kdykoli nahrát do cloudu a poté sdílet odkaz.
Moje přílohy se zobrazují v těle zprávy a ne pod předmětem
Pokud se vaše přílohy zobrazují v těle zprávy a ne pod předmětem, problém je způsoben typem souboru e-mailu, který odesíláte. Pokud na e-mail odpovídáte nebo pro svůj e-mail používáte formát Rich Text, všechny přílohy se zobrazí v těle zprávy. Zde je návod, jak můžete přepnout formát všech odchozích e-mailů zpět na HTML nebo prostý text.
- Zamiřte do Soubor v aplikaci Outlook
- Vybrat Možnosti a poté klikněte Pošta
- Pod Psaní zpráv hledat Vytvářejte zprávy v tomto formátu volba
- Vyberte HTML nebo Prostý text
Při psaní e-mailu můžete zjistit, jaký je formát e-mailu, když se podíváte na záhlaví aplikace Outlook. Obvykle uvidíte předmět zprávy spolu s (Rich Text) nebo (HTML.) Dávejte pozor, abyste se vyhnuli chybám v přílohách
Nemohu do e-mailu vkládat obrázky a přepínat jednotlivé e-maily do formátu HTML nebo Rich Text
A konečně, pokud nemůžete vkládat obrázky pomocí karty Vložit na pásu karet aplikace Outlook, pak opět pravděpodobně používáte nesprávný formát e-mailu. Informační e-maily s obrázky můžete vkládat pouze při použití formátu HTML nebo Rich Text. Chcete-li změnit formát e-mailu, postupujte podle výše uvedených kroků, nebo můžete podle níže uvedených kroků přepnout jednotlivou zprávu do formátu HTML nebo Rich Text.
- Klikněte Odpovědět, Odpovědět všem nebo Předat dál ve zprávě
- Pokud pracujete z podokna čtení, klikněte na Vyskočit
- Klikněte na Formát textu stuha na vrcholu
- Vyberte HTML nebo Rich Text pod tím, kde je uvedeno Formát
Vyřešily tyto vaše problémy?
Vyřešila tato řešení běžných problémů s přílohami aplikace Outlook vaše problémy? Pokud ano, dejte nám vědět v komentářích níže. Neváhejte se také podívat na naše další tematické průvodce aplikace Outlook. Vysvětlili jsme naše tipy a triky pro připojování souborů v Outlooku a podrobně jsme popsali, jak můžete nastavit a spravovat své e-mailové účty v Outlooku v Office 365.