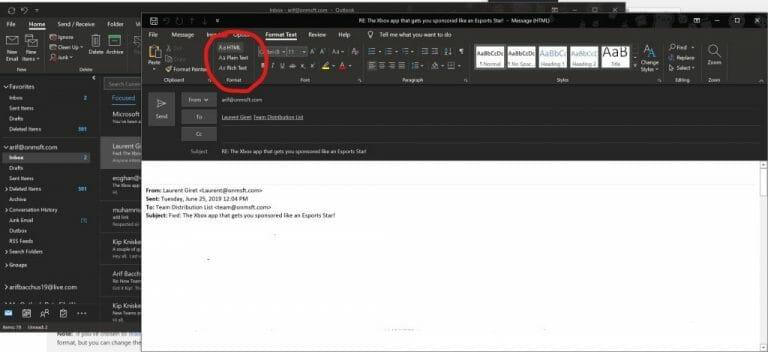Bijlagen invoegen is een belangrijk onderdeel van e-mailen in Outlook. Maar soms gaat niet alles zoals gepland. Mogelijk kunt u helemaal geen bestand toevoegen aan Outlook, of bijlagen worden mogelijk niet weergegeven in de hoofdtekst van e-mails, of zoals u van plan was. In deze handleiding helpen we u enkele veelvoorkomende problemen met bijlagen in Outlook op te lossen en het gepieker te voorkomen.
Outlook zegt dat mijn bestanden onveilig zijn of dat het bestand te groot is
Een van de meest voorkomende problemen met bijlagen in Outlook is dat het bestandstypen kan blokkeren waarvan het denkt dat ze onveilig zijn. Of de bestandsgrootte is mogelijk te groot. Dit komt omdat Outlook bepaalde bestandstypen blokkeert waarvan het denkt dat ze computervirussen kunnen verspreiden. En ook omdat Outlook een maximale grootte heeft voor bestanden. U kunt dit omzeilen door het bestand te zippen en vervolgens toe te voegen. Hier is hoe.
- Ga naar waar het bestand dat u wilt bijvoegen zich bevindt
- Klik met de rechtermuisknop op het bestand en kies voor Verzenden naar gecomprimeerde (gezipte) map
- Ga terug naar Outlook en bevestig en verzend in plaats daarvan de nieuwe gecomprimeerde map
Sommige bestandstypen die door Outlook worden geblokkeerd, zijn .ade, .adp, .app. .bat, .com, .jar, .inf en .ops. De volledige lijst is hier beschikbaar. Als je niet kunt zippen of als het bestandstype nog steeds te groot is, kun je het bestand altijd uploaden naar de cloud en in plaats daarvan de link delen.
Mijn bijlagen verschijnen in de berichttekst en niet onder de onderwerpregel
Als uw bijlagen worden weergegeven in de hoofdtekst van een bericht en niet onder de onderwerpregel, ligt het probleem aan het bestandstype van de e-mail die u verzendt. Als u de Rich Text-indeling voor uw e-mail beantwoordt of gebruikt, worden alle bijlagen weergegeven in de hoofdtekst van het bericht. Hier leest u hoe u het formaat van alle uitgaande e-mails terug kunt zetten naar HTML of platte tekst.
- Ga naar de Bestand tabblad in Outlook
- Kiezen Opties en klik vervolgens op Mail
- Onder Berichten opstellen zoek naar de Stel berichten op in dit formaat keuze
- Kies HTML of Platte tekst
Bij het opstellen van je e-mail kun je kijken in welk formaat de e-mail is door naar de titelbalk van Outlook te kijken. U ziet meestal het onderwerp van het bericht, samen met (Rich Text) of (HTML.) Houd een oogje in het zeil om fouten met bijlagen te voorkomen
Ik kan geen afbeeldingen in mijn e-mail invoegen en individuele e-mails niet omzetten in HTML- of Rich Text-indelingen
Als u ten slotte geen afbeeldingen kunt invoegen met het tabblad Invoegen in het Outlook-lint, gebruikt u waarschijnlijk het verkeerde e-mailformaat. U kunt alleen afbeeldingen-info-e-mails invoegen wanneer u de HTML- of Rich Text-indelingen gebruikt. Volg de bovenstaande stappen om de e-mailindeling te wijzigen, of u kunt de onderstaande stappen volgen om een afzonderlijk bericht om te zetten in HTML- of Rich Text-indelingen.
- Klik Beantwoorden, Allen beantwoorden of Doorsturen in het bericht
- Als u vanuit het leesvenster werkt, klikt u op Pop-out
- Klik op de Tekst opmaken lint aan de bovenkant
- Kies HTML of Rich Text onder waar het staat Formaat
Hebben deze je problemen opgelost?
Hebben deze oplossingen voor veelvoorkomende problemen met Outlook-bijlagen uw problemen opgelost? Als dat zo is, laat het ons dan gerust weten in de reacties hieronder. Bekijk ook gerust onze andere gidsen met Outlook-thema. We hebben onze tips en trucs uitgelegd voor het bijvoegen van bestanden in Outlook en hebben gedetailleerd beschreven hoe u uw e-mailaccounts in Outlook in Office 365 kunt instellen en beheren.