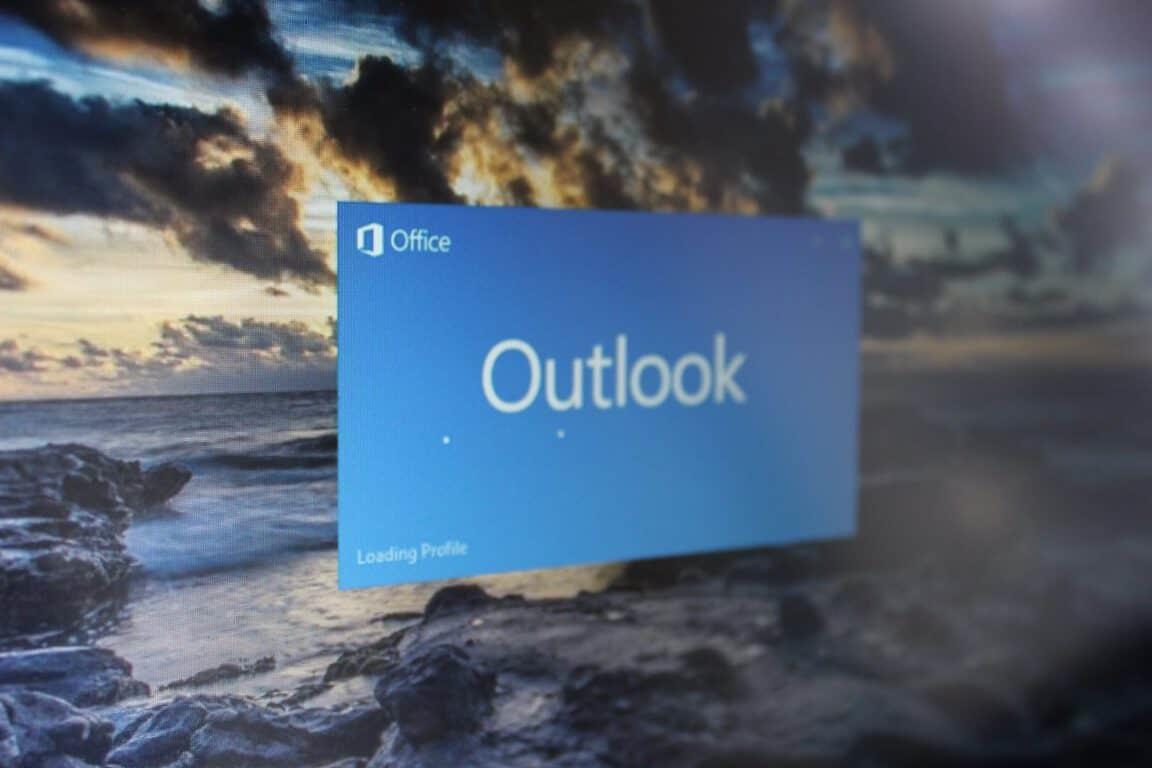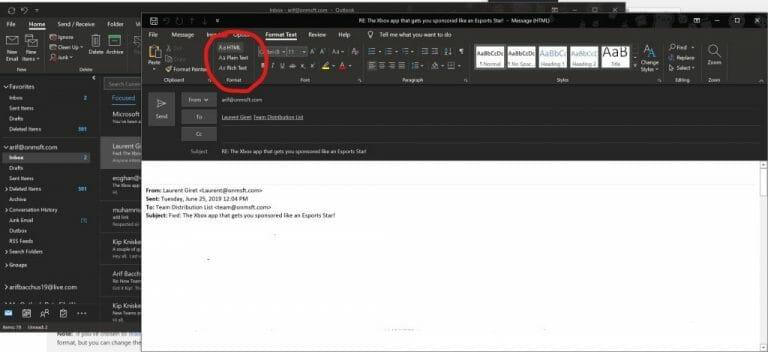L’insertion de pièces jointes est un élément clé de l’envoi d’e-mails dans Outlook. Mais, parfois, tout ne se passe pas comme prévu. Il se peut que vous ne puissiez pas du tout joindre un fichier à Outlook ou que les pièces jointes ne s’affichent pas dans le corps des e-mails ou comme vous le souhaitiez. Dans ce guide, nous vous aiderons à résoudre certains problèmes courants liés aux pièces jointes dans Outlook et à arrêter le fretting.
Outlook indique que mes fichiers ne sont pas sûrs ou que le fichier est trop volumineux
L’un des problèmes les plus courants avec les pièces jointes dans Outlook est qu’il peut bloquer les types de fichiers qu’il juge dangereux. Ou, la taille du fichier peut être trop grande. En effet, Outlook bloque certains types de fichiers susceptibles de propager des virus informatiques. Et aussi parce qu’Outlook a une limite de taille pour les fichiers. Vous pouvez contourner ce problème en compressant le fichier, puis en le joignant. Voici comment.
- Dirigez-vous vers l’endroit où se trouve le fichier que vous souhaitez joindre
- Faites un clic droit sur le fichier et choisissez de Envoyer vers un dossier compressé (zippé)
- Retournez dans Outlook et joignez et envoyez le nouveau dossier compressé à la place
Certains types de fichiers bloqués par Outlook incluent .ade, .adp, .app. .bat, .com, .jar, .inf et .ops. La liste complète est disponible ici. Si vous ne parvenez pas à compresser ou si le type de fichier est encore trop volumineux, vous pouvez toujours télécharger le fichier sur le cloud, puis partager le lien à la place.
Mes pièces jointes s’affichent dans le corps du message et non sous la ligne d’objet
Si vos pièces jointes s’affichent dans le corps d’un message et non sous la ligne d’objet, le problème est dû au type de fichier de l’e-mail que vous envoyez. Si vous répondez ou utilisez le format RTF pour votre e-mail, toutes les pièces jointes s’afficheront dans le corps du message. Voici comment vous pouvez rétablir le format de tous les e-mails sortants en HTML ou en texte brut.
- Dirigez-vous vers le Dossier onglet sur Outlook
- Choisir Choix puis cliquez Courrier
- En dessous de Composer des messages Cherchez le Composer des messages dans ce format option
- Choisissez HTML ou texte brut
Lors de la rédaction de votre e-mail, vous pouvez rechercher le format de l’e-mail en consultant la barre de titre d’Outlook. Vous verrez généralement l’objet du message, ainsi que (Rich Text) ou (HTML.) Gardez un œil ouvert pour éviter d’avoir des erreurs avec les pièces jointes
Je ne peux pas insérer d’images dans mon e-mail et basculer des e-mails individuels au format HTML ou RTF
Enfin, si vous ne pouvez pas insérer d’images à l’aide de l’onglet Insertion du ruban Outlook, vous utilisez probablement le mauvais format d’e-mail. Vous ne pouvez insérer des e-mails d’informations d’images que lorsque vous utilisez les formats HTML ou RTF. Suivez les étapes ci-dessus pour changer le format d’e-mail, ou vous pouvez suivre les étapes ci-dessous pour passer un message individuel aux formats HTML ou RTF.
- Cliquez sur Répondre, Répondre à tous ou Transférer dans le message
- Si vous travaillez à partir du volet de lecture, cliquez sur Sortir
- Clique le Formater le texte ruban sur le dessus
- Choisissez HTML ou Texte enrichi sous l’endroit où il est écrit Format
Cela a-t-il résolu vos problèmes ?
Ces solutions aux problèmes courants liés aux pièces jointes Outlook ont-elles résolu vos problèmes ? Si oui, n’hésitez pas à nous le faire savoir dans les commentaires ci-dessous. N’hésitez pas non plus à consulter nos autres guides thématiques Outlook. Nous avons expliqué nos trucs et astuces pour joindre des fichiers dans Outlook et expliqué en détail comment vous pouvez configurer et gérer vos comptes de messagerie dans Outlook dans Office 365.