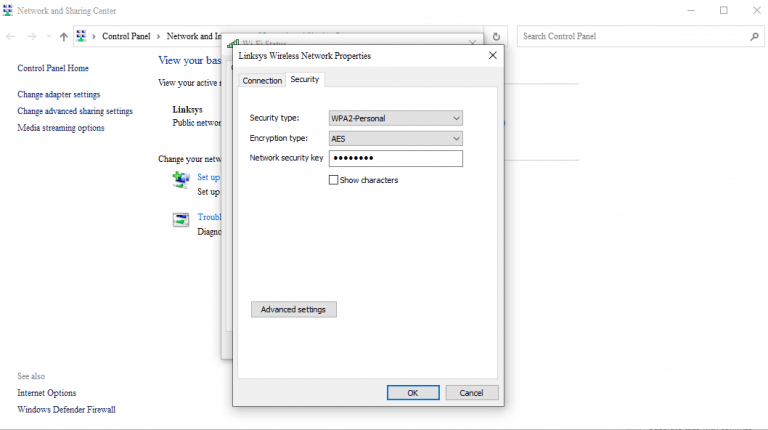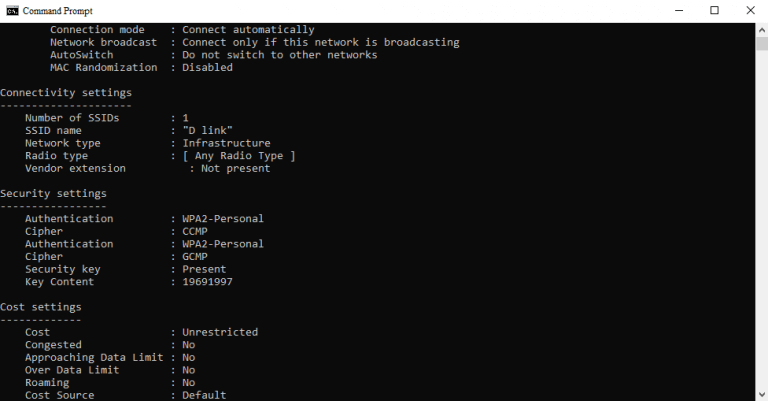På et tidspunkt har vi alle været der. Du vil tilslutte en ny enhed til dit Wi-Fi, men du kan simpelthen ikke huske adgangskoden.
Heldigvis, hvis du er en Windows-bruger, er alt ikke tabt. Du kan gendanne din Wi-Fi-adgangskode relativt nemt ved hjælp af enkle metoder, som vi har beskrevet nedenfor.
Lad os springe lige ind.
Se Wi-Fi-adgangskode fra netværksindstillinger
Først skal du starte Windows-indstillinger. Gå til Start menu søgelinjen, skriv ‘indstillinger’ og vælg det bedste match. Alternativt kan du bruge Windows-tast + I genvej.
Gå nu til Netværk og internet sektion fra venstre bjælke og klik på Avancerede netværksindstillinger.
Herfra, klik videre Relaterede indstillinger og vælg Flere muligheder for netværksadaptere. Et vindue af Netværksforbindelser vil blive lanceret. Nu Højreklik på din Wi-Fi-adapter og klik på Status.
Vælg i dialogboksen Trådløse egenskaber. Klik derefter på Sikkerhed fanen. Under Netværkssikkerhedsnøgle mulighed, tjek vise karakterer radioboks, og din Wi-Fi-adgangskode vil blive afsløret.
Du kan frit forbinde enheden til dette Wi-Fi-netværk herfra.
Fra kommandoprompt
Selvom ovenstående metode fungerer fint, hvis du allerede har forbundet dit system med Wi-Fi, hvad vil du gøre, når du ikke er forbundet til det i øjeblikket? Hvis du har tilsluttet din enhed selv én gang, er der dog håb.
Med hjælpen Kommandoprompt kan du nemt finde ud af adgangskoden til en tidligere gemt Wi-Fi-adgangskode. Vi har allerede dækket det grundlæggende i kommandoprompt før, så hvis du er usikker på det, så tøv ikke med at tjekke vores korte guide.
Gå til for at komme i gang Start menu søgelinje, skriv ‘cmd’ og vælg det bedste match.
I kommandoprompten skal du skrive følgende kommando og trykke Gå ind:
netsh wlan vis profiler
Så snart du udfører denne kommando, vil alle dine gemte Wi-Fi-netværk blive vist.
Vælg nu et specifikt Wi-Fi-netværk, indtast følgende kommando og tryk Gå ind:
netsh wlan vis profilnavn=“Wi-Fi NAVN”-tast=ryd
Her skal du erstatte “Wi-Fi-navnet” med navnet på det Wi-Fi-netværk, hvis Wi-Fi du gerne vil hente. Du får alle oplysninger om Wi-Fi-netværket, så snart du udfører denne kommando.
Du finder din adgangskode i afsnittet Sikkerhedsindstillinger i kommandoprompten. Det vil blive lagt ud foran Nøgleindhold.
Se gemte Wi-Fi-adgangskoder i Windows 10 eller Windows 11
Hvis du vil finde glemte Wi-Fi-adgangskoder, så er disse nogle af de enkleste metoder, der vil hjælpe dig med at få arbejdet gjort. Forhåbentlig hjalp en af disse metoder dig se dine Wi-Fi-adgangskoder såvel.