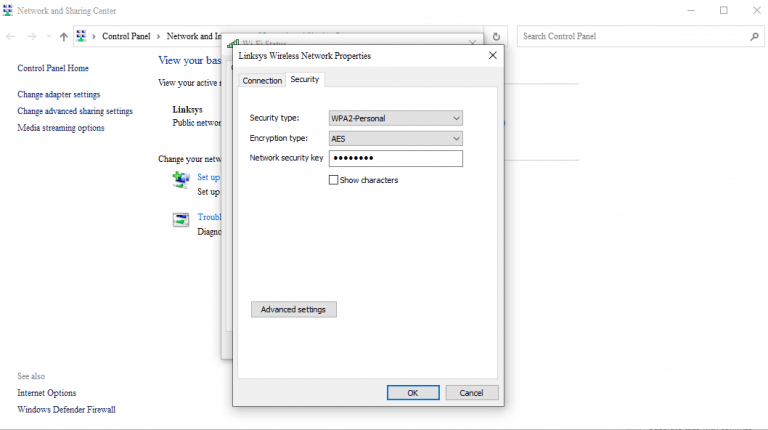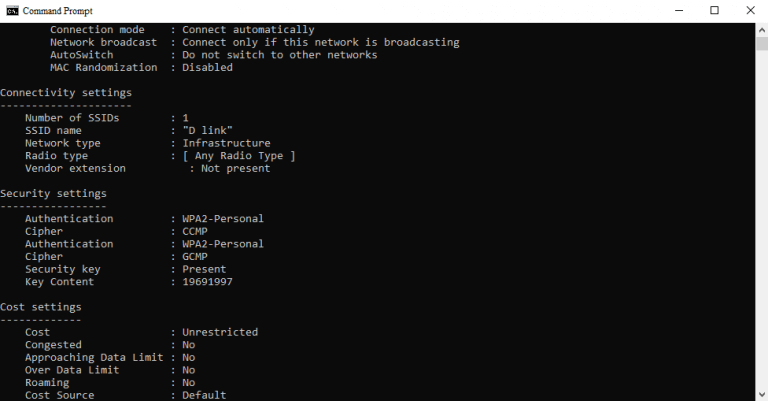En algún momento, todos hemos estado allí. Quiere conectar un nuevo dispositivo a su Wi-Fi, pero simplemente no puede recordar la contraseña.
Afortunadamente, si eres un usuario de Windows, no todo está perdido. Puede recuperar su contraseña de Wi-Fi con relativa facilidad con la ayuda de métodos sencillos que hemos establecido a continuación.
Saltemos directamente.
Ver la contraseña de Wi-Fi desde la configuración de red
Primero, tienes que lanzar el Configuración de Windows. Ve a la Menu de inicio barra de búsqueda, escriba ‘configuración’ y seleccione la mejor coincidencia. Como alternativa, utilice el Tecla de Windows + I atajo.
Ahora dirígete a la red e internet sección de la barra de la izquierda y haga clic en Configuración de red avanzada.
Desde aquí, haga clic en Configuraciones relacionadas y seleccione Más opciones de adaptador de red. una ventana de Conexiones de red se pondrá en marcha. Ahora botón derecho del ratón en su adaptador Wi-Fi y haga clic en Estado.
En el cuadro de diálogo, seleccione Propiedades inalámbricas. Luego haga clic en el Seguridad pestaña. Bajo la Código de seguridad de la red opción, marque la muestra caracteres Se revelará la caja de radio y su contraseña de Wi-Fi.
Puede conectar el dispositivo a esta red Wi-Fi a partir de ahora.
Desde el símbolo del sistema
Si bien el método anterior funciona bien si ya conectó su sistema con Wi-Fi, ¿qué hará cuando no esté conectado en este momento? Sin embargo, si ha conectado su dispositivo incluso una vez, hay esperanza.
Con el símbolo del sistema de ayuda, puede encontrar fácilmente la contraseña de una contraseña de Wi-Fi guardada previamente. Ya hemos cubierto los conceptos básicos del símbolo del sistema antes, por lo que si no está seguro, no dude en consultar nuestra breve guía.
Para empezar, vaya a Menu de inicio barra de búsqueda, escriba ‘cmd’ y seleccione la mejor coincidencia.
En el símbolo del sistema, escriba el siguiente comando y presione Ingresar:
netsh wlan mostrar perfiles
Tan pronto como ejecute este comando, se mostrarán todas sus redes Wi-Fi guardadas.
Ahora elija una red Wi-Fi específica, ingrese el siguiente comando y presione Ingresar:
netsh wlan mostrar nombre de perfil = "NOMBRE de Wi-Fi" clave = borrar
Aquí, reemplace el «Nombre de Wi-Fi» con el nombre de la red Wi-Fi cuyo Wi-Fi le gustaría recoger. Obtendrá toda la información de la red Wi-Fi tan pronto como ejecute este comando.
Encontrará su contraseña en la sección Configuración de seguridad del símbolo del sistema. Se colocará frente a Contenido clave.
Ver contraseñas Wi-Fi guardadas en Windows 10 o Windows 11
Si desea encontrar contraseñas de Wi-Fi olvidadas, estos son algunos de los métodos más simples que lo ayudarán a hacer el trabajo. Con suerte, uno de estos métodos te ayudó. ver sus contraseñas de Wi-Fi también.