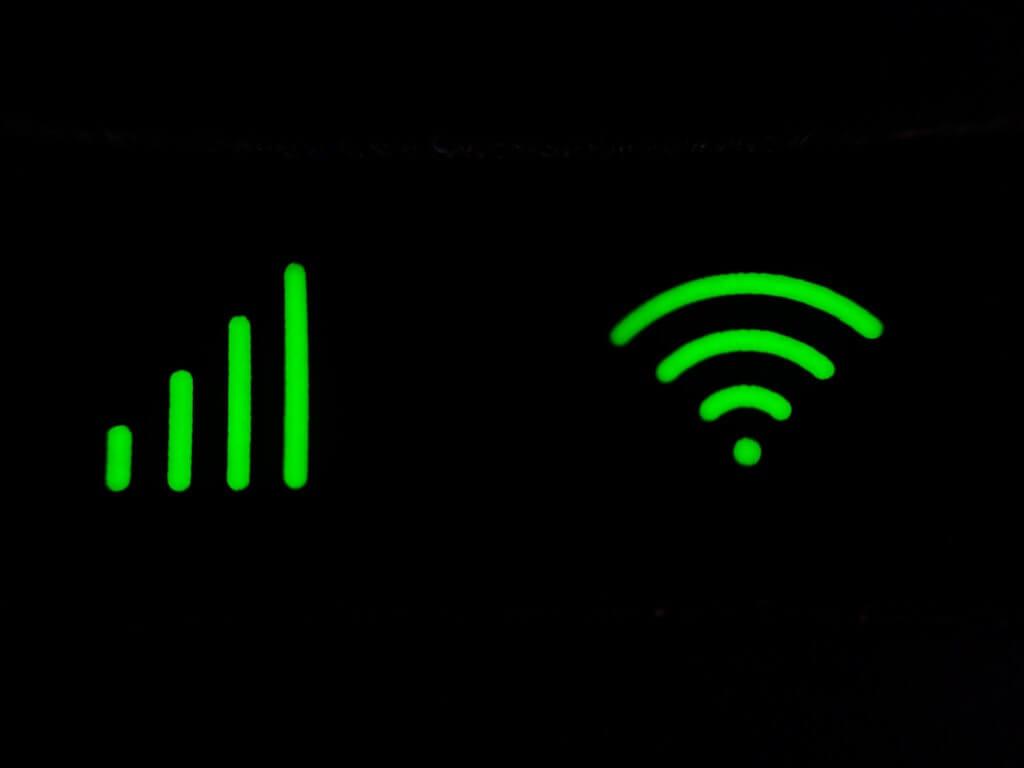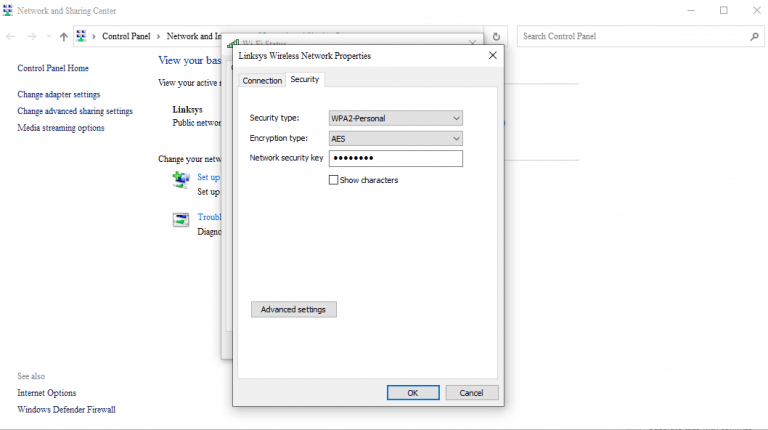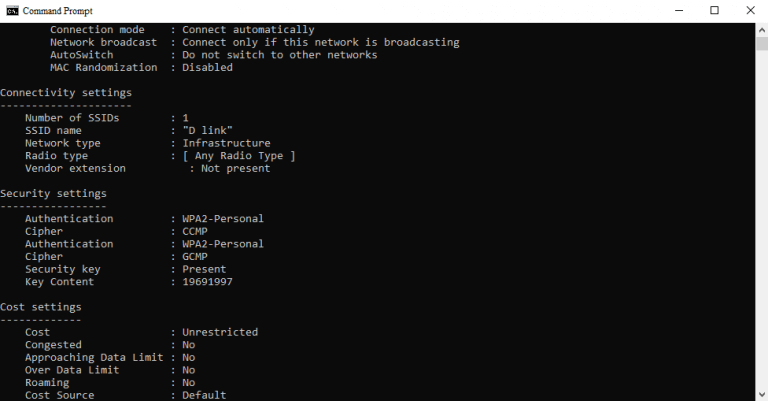Κάποια στιγμή, ήμασταν όλοι εκεί. Θέλετε να συνδέσετε μια νέα συσκευή στο Wi-Fi σας, αλλά απλά δεν μπορείτε να θυμηθείτε τον κωδικό πρόσβασης.
Ευτυχώς, εάν είστε χρήστης των Windows δεν χάνονται όλα. Μπορείτε να ανακτήσετε τον κωδικό πρόσβασης Wi-Fi σχετικά εύκολα με τη βοήθεια απλών μεθόδων που έχουμε ορίσει παρακάτω.
Ας πηδήξουμε αμέσως.
Δείτε τον κωδικό πρόσβασης Wi-Fi από τις Ρυθμίσεις δικτύου
Πρώτα, πρέπει να εκκινήσετε το Ρυθμίσεις των Windows. μεταβείτε στο Αρχικο ΜΕΝΟΥ γραμμή αναζήτησης, πληκτρολογήστε “ρυθμίσεις” και επιλέξτε την καλύτερη αντιστοίχιση. Εναλλακτικά, χρησιμοποιήστε το Windows Key + I συντομώτερος δρόμος.
Τώρα κατευθυνθείτε προς το Δίκτυο & Διαδίκτυο ενότητα από την αριστερή γραμμή και κάντε κλικ στο Προηγμένες ρυθμίσεις δικτύου.
Από εδώ, κάντε κλικ στο Σχετικές ρυθμίσεις και επιλέξτε Περισσότερες επιλογές προσαρμογέα δικτύου. Ένα παράθυρο από Δικτυακές συνδέσεις θα δρομολογηθεί. Τώρα κάντε δεξί κλικ στον προσαρμογέα Wi-Fi και κάντε κλικ στο Κατάσταση.
Στο πλαίσιο διαλόγου, επιλέξτε Ασύρματες ιδιότητες. Στη συνέχεια κάντε κλικ στο Ασφάλεια αυτί. Σύμφωνα με το Κλειδί ασφαλείας δικτύου επιλογή, ελέγξτε το δείχνουν χαρακτήρες ραδιοφώνου και ο κωδικός πρόσβασης Wi-Fi θα αποκαλυφθεί.
Είστε ελεύθεροι να συνδέσετε τη συσκευή σε αυτό το δίκτυο Wi-Fi από εδώ και στο εξής.
Από τη γραμμή εντολών
Αν και η παραπάνω μέθοδος λειτουργεί καλά εάν έχετε ήδη συνδέσει το σύστημά σας με το Wi-Fi, τι θα κάνετε όταν δεν είστε συνδεδεμένοι σε αυτό αυτήν τη στιγμή; Ωστόσο, εάν έχετε συνδέσει τη συσκευή σας έστω και μία φορά, υπάρχει ελπίδα.
Με τη γραμμή εντολών βοήθειας, μπορείτε εύκολα να βρείτε τον κωδικό πρόσβασης ενός κωδικού πρόσβασης Wi-Fi που έχετε αποθηκεύσει στο παρελθόν. Έχουμε ήδη καλύψει τα βασικά της γραμμής εντολών στο παρελθόν, οπότε αν δεν είστε σίγουροι για αυτό, μη διστάσετε να ανατρέξετε στον σύντομο οδηγό μας.
Για να ξεκινήσετε, μεταβείτε στο Αρχικο ΜΕΝΟΥ γραμμή αναζήτησης, πληκτρολογήστε “cmd” και επιλέξτε την καλύτερη αντιστοίχιση.
Στη γραμμή εντολών, πληκτρολογήστε την ακόλουθη εντολή και πατήστε Εισαγω:
netsh wlan εμφάνιση προφίλ
Μόλις εκτελέσετε αυτήν την εντολή, θα εμφανιστούν όλα τα αποθηκευμένα δίκτυα Wi-Fi.
Τώρα επιλέξτε ένα συγκεκριμένο δίκτυο Wi-Fi, πληκτρολογήστε την ακόλουθη εντολή και πατήστε Εισαγω:
netsh wlan εμφάνιση ονόματος προφίλ = κλειδί "Wi-Fi NAME" = διαγραφή
Εδώ, αντικαταστήστε το «Όνομα Wi-Fi» με το όνομα του δικτύου Wi-Fi του οποίου το Wi-Fi θέλετε να σηκώσετε. Θα λάβετε όλες τις πληροφορίες του δικτύου Wi-Fi μόλις εκτελέσετε αυτήν την εντολή.
Θα βρείτε τον κωδικό πρόσβασής σας στην ενότητα Ρυθμίσεις ασφαλείας της γραμμής εντολών. Θα στρωθεί μπροστά από Βασικό Περιεχόμενο.
Προβολή αποθηκευμένων κωδικών πρόσβασης Wi-Fi στα Windows 10 ή Windows 11
Αν θέλετε να βρείτε ξεχασμένους κωδικούς πρόσβασης Wi-Fi, τότε αυτές είναι μερικές από τις απλούστερες μεθόδους που θα σας βοηθήσουν να ολοκληρώσετε τη δουλειά. Ας ελπίσουμε ότι μια από αυτές τις μεθόδους σας βοήθησε δείτε τους κωδικούς πρόσβασης Wi-Fi επισης.