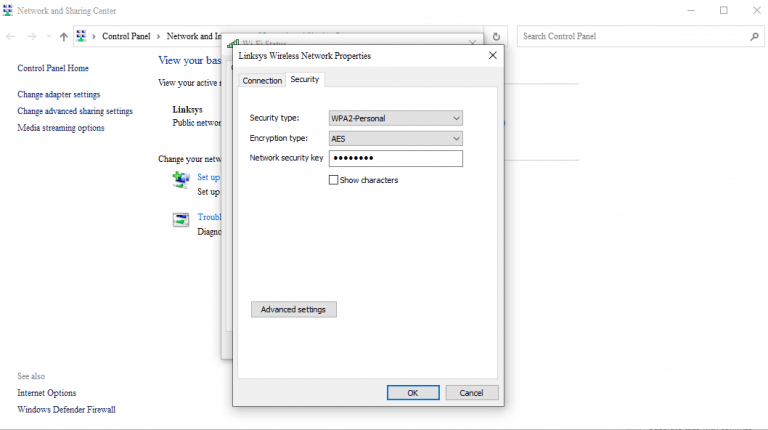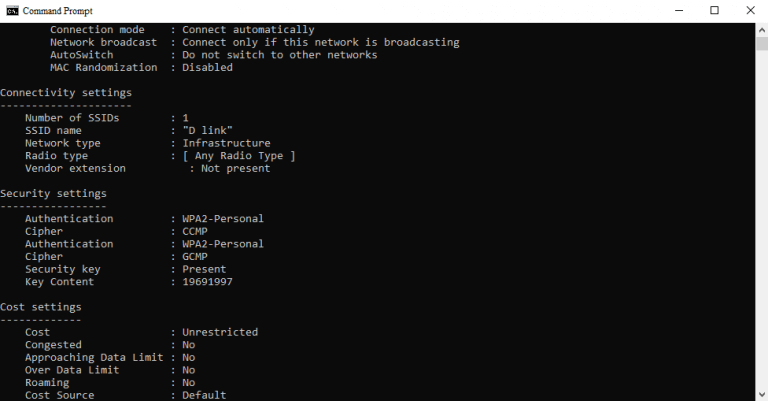Op een gegeven moment zijn we er allemaal geweest. Je wilt een nieuw apparaat verbinden met je wifi, maar je weet het wachtwoord simpelweg niet meer.
Gelukkig is alles niet verloren als u een Windows-gebruiker bent. U kunt uw wifi-wachtwoord relatief eenvoudig herstellen met behulp van eenvoudige methoden die we hieronder hebben beschreven.
Laten we er meteen in springen.
Wi-Fi-wachtwoord bekijken via Netwerkinstellingen
Eerst moet je de . starten Windows-instellingen. Ga naar de Start menu zoekbalk, typ ‘instellingen’ in en selecteer de beste overeenkomst. Gebruik als alternatief de Windows-toets + I snelkoppeling.
Ga nu naar de Netwerk & internet sectie uit de linkerbalk en klik op Geavanceerde netwerkinstellingen.
Klik vanaf hier op Gerelateerde instellingen en selecteer Meer netwerkadapteropties. Een venster van Netwerk connecties zal gelanceerd worden. nutsvoorzieningen klik met de rechtermuisknop op uw wifi-adapter en klik op Toestand.
Selecteer in het dialoogvenster Draadloze eigenschappen. Klik dan op de Veiligheid tabblad. Onder de Netwerkbeveiligingssleutel optie, controleer de karakters tonen radiobox en uw wifi-wachtwoord wordt onthuld.
Vanaf hier kun je het apparaat vrij verbinden met dit wifi-netwerk.
Vanaf de opdrachtprompt
Hoewel de bovenstaande methode prima werkt als je je systeem al met wifi hebt verbonden, wat ga je doen als je er op dit moment niet mee verbonden bent? Als je je apparaat maar één keer hebt aangesloten, is er echter hoop.
Met de help-opdrachtprompt kunt u eenvoudig het wachtwoord van een eerder opgeslagen wifi-wachtwoord achterhalen. We hebben de basisprincipes van de opdrachtprompt al eerder behandeld, dus als je er niet zeker van bent, aarzel dan niet om onze korte handleiding te bekijken.
Ga om te beginnen naar Start menu zoekbalk, typ ‘cmd’ in en selecteer de beste overeenkomst.
Typ de volgende opdracht in de opdrachtprompt en druk op Binnenkomen:
netsh wlan profielen weergeven
Zodra u deze opdracht uitvoert, worden al uw opgeslagen wifi-netwerken weergegeven.
Kies nu een specifiek wifi-netwerk, voer de volgende opdracht in en druk op Binnenkomen:
netsh wlan profielnaam tonen = "Wi-Fi NAAM" key = wissen
Vervang hier de “Wi-Fi-naam” door de naam van het wifi-netwerk waarvan u de wifi wilt ophalen. Je krijgt alle informatie van het wifi-netwerk zodra je deze opdracht uitvoert.
U vindt uw wachtwoord in het gedeelte Beveiligingsinstellingen van de opdrachtprompt. Het zal worden aangelegd voor Belangrijkste inhoud.
Opgeslagen wifi-wachtwoorden bekijken in Windows 10 of Windows 11
Als u vergeten wifi-wachtwoorden wilt vinden, dan zijn dit enkele van de eenvoudigste methoden die u zullen helpen de klus te klaren. Hopelijk heeft een van deze methoden je geholpen uw wifi-wachtwoorden bekijken ook.