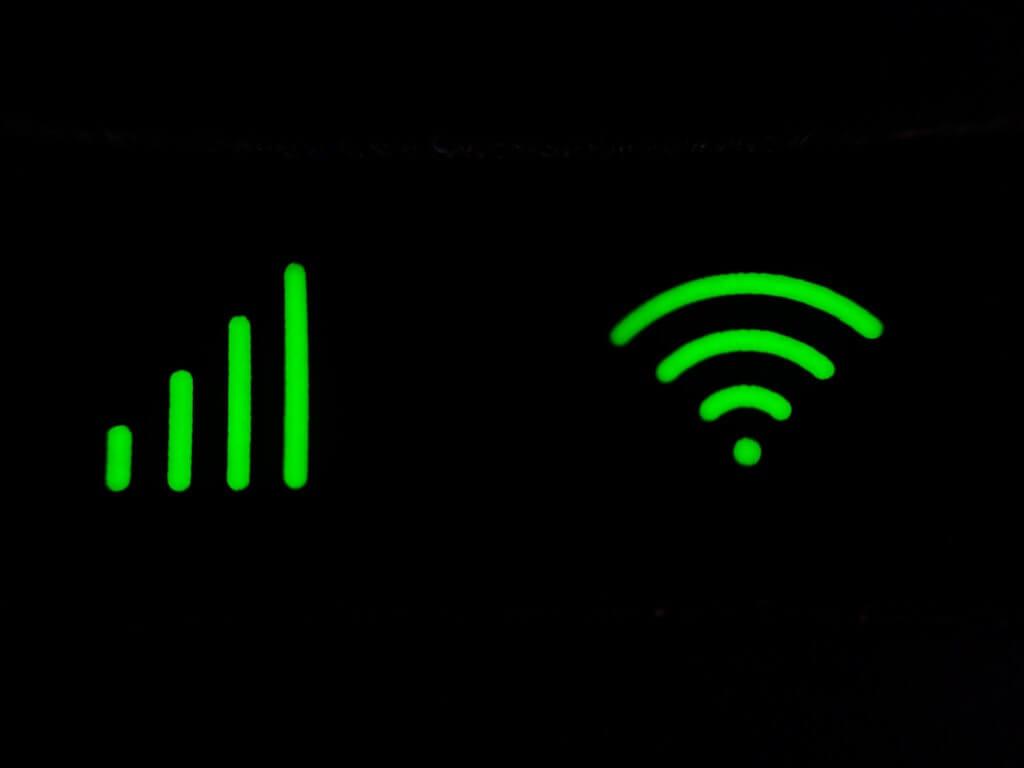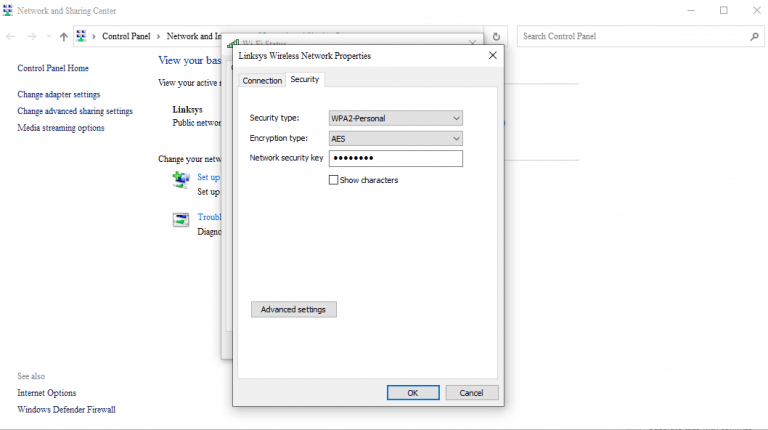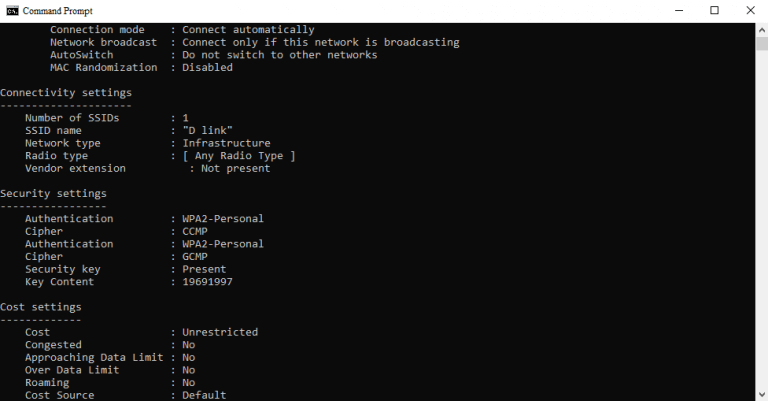Jossain vaiheessa olemme kaikki olleet siellä. Haluat yhdistää uuden laitteen Wi-Fi-verkkoosi, mutta et yksinkertaisesti muista salasanaa.
Onneksi, jos olet Windows-käyttäjä, kaikki ei ole menetetty. Voit palauttaa Wi-Fi-salasanasi suhteellisen helposti yksinkertaisten menetelmien avulla, jotka olemme määrittäneet alla.
Hyppäämme sisään.
Katso Wi-Fi-salasana Verkkoasetuksista
Ensin sinun on käynnistettävä Windowsin asetukset. Siirry kohtaan Aloitusvalikko hakupalkkiin, kirjoita ”asetukset” ja valitse paras haku. Vaihtoehtoisesti voit käyttää Windows-näppäin + I pikakuvake.
Siirry nyt kohti Verkko ja internet -osio vasemmasta palkista ja napsauta Verkon lisäasetukset.
Napsauta tästä Aiheeseen liittyvät asetukset ja valitse Lisää verkkosovitinvaihtoehtoja. Ikkuna Verkkoyhteydet käynnistetään. Nyt oikealla painikkeella Wi-Fi-sovittimessa ja napsauta Tila.
Valitse valintaikkunassa Langattomat ominaisuudet. Napsauta sitten Turvallisuus -välilehti. Alla Verkon suojausavain vaihtoehto, tarkista näytä hahmoja radioboksi ja Wi-Fi-salasanasi paljastetaan.
Tästä eteenpäin voit vapaasti yhdistää laitteen tähän Wi-Fi-verkkoon.
Komentokehotteesta
Vaikka yllä oleva menetelmä toimii hyvin, jos olet jo yhdistänyt järjestelmäsi Wi-Fi-verkkoon, mitä teet, kun et ole tällä hetkellä yhteydessä siihen? Jos olet kuitenkin yhdistänyt laitteesi edes kerran, toivoa on.
Komentokehotteen avulla voit helposti selvittää aiemmin tallennetun Wi-Fi-salasanan salasanan. Olemme jo käsitelleet komentokehotteen perusteet aiemmin, joten jos olet epävarma siitä, älä epäröi tutustua lyhyeen oppaaseemme.
Aloita siirtymällä kohtaan Aloitusvalikko hakupalkkiin, kirjoita ”cmd” ja valitse paras haku.
Kirjoita komentokehotteeseen seuraava komento ja paina Tulla sisään:
netsh wlan näytä profiilit
Heti kun suoritat tämän komennon, kaikki tallennetut Wi-Fi-verkot tulevat näkyviin.
Valitse nyt tietty Wi-Fi-verkko, kirjoita seuraava komento ja paina Tulla sisään:
netsh wlan show profile name="Wi-Fi-NIMI" key=clear
Korvaa tässä ”Wi-Fi-nimi” sen Wi-Fi-verkon nimellä, jonka Wi-Fi-yhteyden haluat ottaa vastaan. Saat kaikki Wi-Fi-verkon tiedot heti, kun suoritat tämän komennon.
Löydät salasanasi komentokehotteen Suojausasetukset-osiosta. Se asetetaan eteen Keskeinen sisältö.
Tarkastele tallennettuja Wi-Fi-salasanoita Windows 10:ssä tai Windows 11:ssä
Jos haluat löytää unohdetut Wi-Fi-salasanat, nämä ovat joitain yksinkertaisimmista menetelmistä, jotka auttavat sinua saamaan työn tehtyä. Toivottavasti jokin näistä menetelmistä auttoi sinua tarkastella Wi-Fi-salasanasi yhtä hyvin.