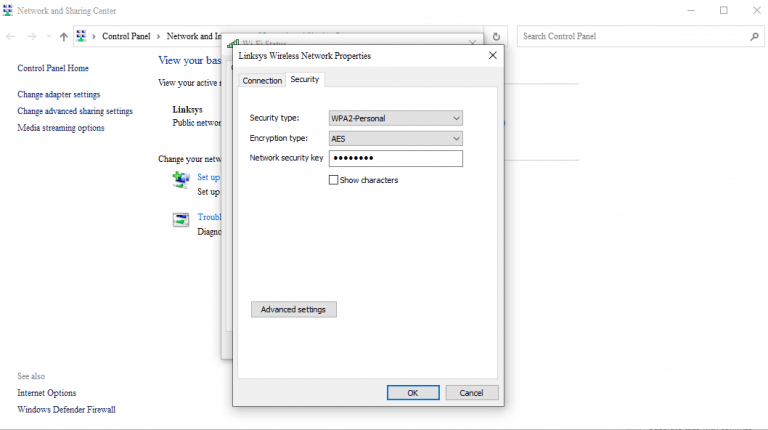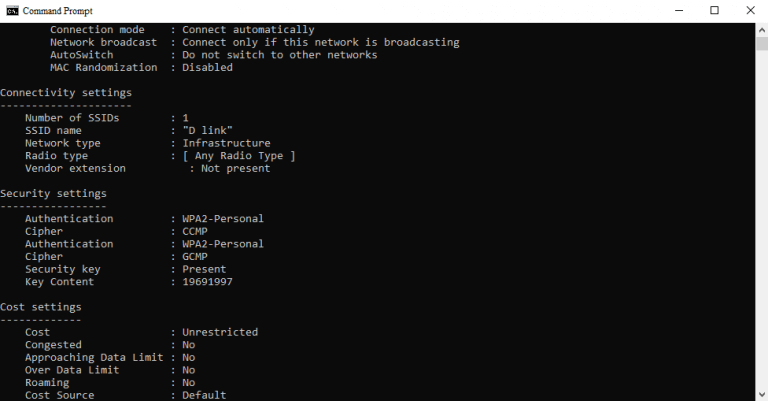Ad un certo punto, ci siamo stati tutti. Vuoi connettere un nuovo dispositivo al tuo Wi-Fi, ma semplicemente non ricordi la password.
Per fortuna, se sei un utente Windows non tutto è perduto. Puoi recuperare la tua password Wi-Fi in modo relativamente semplice con l’aiuto di metodi semplici che abbiamo descritto di seguito.
Entriamo subito.
Visualizza la password Wi-Fi da Impostazioni di rete
Innanzitutto, devi avviare il Impostazioni di Windows. Vai al Menu iniziale barra di ricerca, digita “impostazioni” e seleziona la migliore corrispondenza. In alternativa, utilizzare il Tasto Windows + I scorciatoia.
Ora vai al Rete e Internet sezione dalla barra di sinistra e fare clic su Impostazioni di rete avanzate.
Da qui, clicca su Impostazioni correlate e seleziona Altre opzioni di scheda di rete. Una finestra di Le connessioni di rete sarà lanciato. Adesso fare clic con il pulsante destro del mouse sull’adattatore Wi-Fi e fare clic su Stato.
Nella finestra di dialogo, selezionare Proprietà wireless. Quindi fare clic su Sicurezza scheda. Sotto il Chiave di sicurezza della rete opzione, controllare il mostra caratteri radio box e la tua password Wi-Fi verranno rivelate.
Da qui in poi sei libero di connettere il dispositivo a questa rete Wi-Fi.
Dal prompt dei comandi
Mentre il metodo sopra funziona bene se hai già collegato il tuo sistema al Wi-Fi, cosa farai quando non sei connesso ad esso al momento? Se hai collegato il tuo dispositivo anche una volta, però, c’è speranza.
Con il prompt dei comandi di aiuto, puoi facilmente scoprire la password di una password Wi-Fi salvata in precedenza. Abbiamo già trattato le basi del prompt dei comandi in precedenza, quindi se non sei sicuro, non esitare a consultare la nostra breve guida.
Per iniziare, vai a Menu iniziale barra di ricerca, digita “cmd” e seleziona la migliore corrispondenza.
Nel prompt dei comandi, digita il seguente comando e premi accedere:
netsh wlan mostra i profili
Non appena esegui questo comando, verranno mostrate tutte le reti Wi-Fi salvate.
Ora scegli una rete Wi-Fi specifica, inserisci il seguente comando e premi accedere:
netsh wlan show nome profilo=“NOME Wi-Fi” key=cancella
Qui, sostituisci il “Nome Wi-Fi” con il nome della rete Wi-Fi di cui desideri attivare il Wi-Fi. Riceverai tutte le informazioni della rete Wi-Fi non appena esegui questo comando.
Troverai la tua password nella sezione Impostazioni di sicurezza del prompt dei comandi. Sarà disposto di fronte Contenuto chiave.
Visualizza le password Wi-Fi salvate in Windows 10 o Windows 11
Se vuoi trovare le password Wi-Fi dimenticate, questi sono alcuni dei metodi più semplici che ti aiuteranno a portare a termine il lavoro. Spero che uno di questi metodi ti abbia aiutato visualizza le tue password Wi-Fi anche.