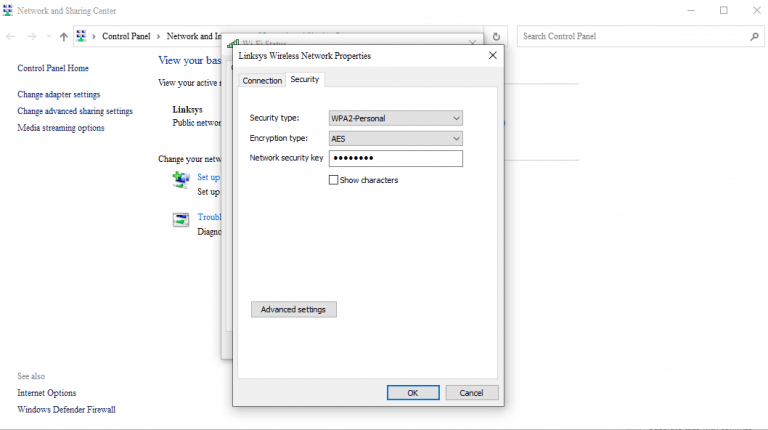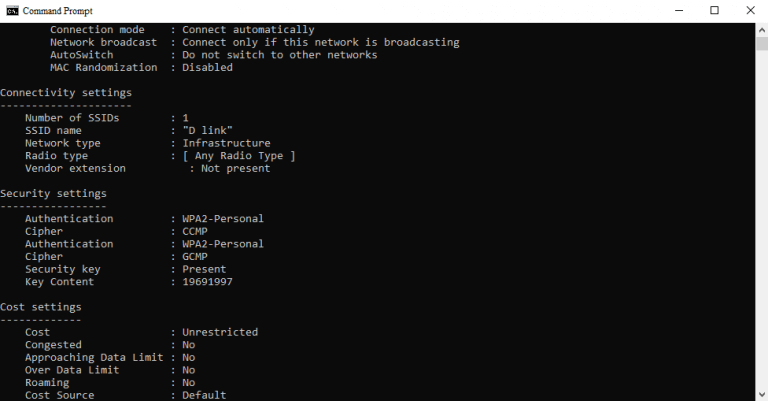Em algum momento, todos nós estivemos lá. Você deseja conectar um novo dispositivo ao seu Wi-Fi, mas simplesmente não consegue lembrar a senha.
Felizmente, se você é um usuário do Windows, nem tudo está perdido. Você pode recuperar sua senha de Wi-Fi com relativa facilidade com a ajuda de métodos simples que apresentamos abaixo.
Vamos pular direto.
Veja a senha do Wi-Fi em Configurações de rede
Primeiro, você deve iniciar o Configurações do Windows. Vou ao Menu Iniciar barra de pesquisa, digite ‘configurações’ e selecione a melhor correspondência. Alternativamente, use o Tecla Windows + I atalho.
Agora vá para o Rede e internet seção da barra à esquerda e clique em Configurações de rede avançadas.
A partir daqui, clique em Configurações relacionadas e selecione Mais opções de adaptador de rede. Uma janela de Conexões de rede Será lançado. Agora clique com o botão direito no seu adaptador Wi-Fi e clique em Status.
Na caixa de diálogo, selecione Propriedades sem fio. Em seguida, clique no Segurança aba. Debaixo de Chave de segurança de rede opção, verifique a mostrar caracteres caixa de rádio e sua senha de Wi-Fi será revelada.
Você está livre para conectar o dispositivo a esta rede Wi-Fi daqui em diante.
Do prompt de comando
Embora o método acima funcione bem se você já conectou seu sistema ao Wi-Fi, o que você fará quando não estiver conectado a ele no momento? Se você conectou seu dispositivo apenas uma vez, há esperança.
Com o prompt de comando de ajuda, você pode descobrir facilmente a senha de uma senha de Wi-Fi salva anteriormente. Já abordamos o básico do prompt de comando antes, portanto, se você não tiver certeza, não hesite em conferir nosso pequeno guia.
Para começar, acesse Menu Iniciar barra de pesquisa, digite ‘cmd’ e selecione a melhor correspondência.
No prompt de comando, digite o seguinte comando e pressione Digitar:
netsh wlan mostrar perfis
Assim que você executar este comando, todas as suas redes Wi-Fi salvas serão mostradas.
Agora escolha uma rede Wi-Fi específica, digite o seguinte comando e pressione Digitar:
netsh wlan show profile name=“Wi-Fi NAME” key=clear
Aqui, substitua o “Nome do Wi-Fi” pelo nome da rede Wi-Fi cujo Wi-Fi você gostaria de pegar. Você obterá todas as informações da rede Wi-Fi assim que executar este comando.
Você encontrará sua senha na seção Configurações de segurança do prompt de comando. Ele será colocado na frente Conteúdo-chave.
Exibir senhas de Wi-Fi salvas no Windows 10 ou Windows 11
Se você deseja encontrar senhas de Wi-Fi esquecidas, esses são alguns dos métodos mais simples que ajudarão você a fazer o trabalho. Espero que um desses métodos tenha ajudado você veja suas senhas de Wi-Fi também.