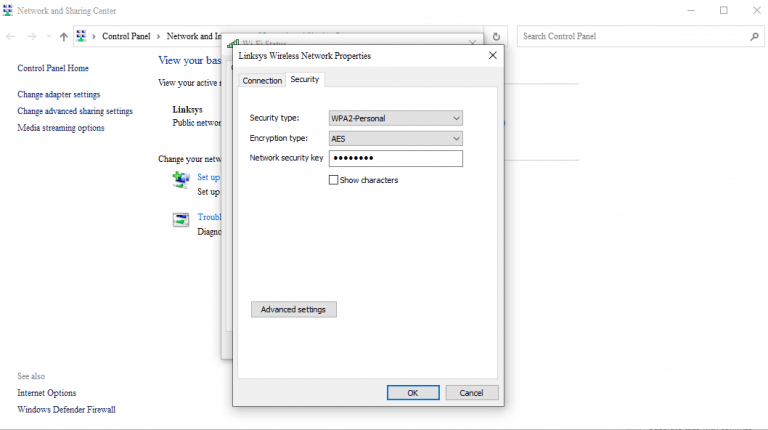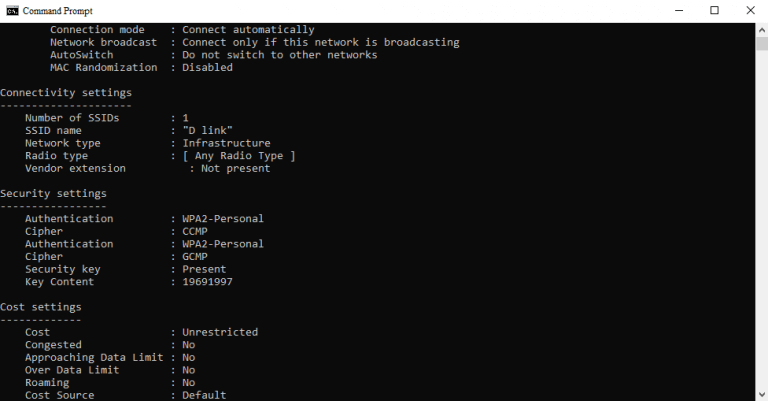På et tidspunkt har vi alle vært der. Du vil koble en ny enhet til Wi-Fi, men du kan rett og slett ikke huske passordet.
Heldigvis, hvis du er en Windows-bruker, er ikke alt tapt. Du kan gjenopprette Wi-Fi-passordet ditt relativt enkelt ved hjelp av enkle metoder som vi har beskrevet nedenfor.
La oss hoppe rett inn.
Se Wi-Fi-passord fra nettverksinnstillinger
Først må du starte Windows-innstillinger. Gå til Startmeny søkefeltet, skriv inn «innstillinger» og velg det beste samsvaret. Alternativt kan du bruke Windows-tast + I snarvei.
Gå nå til Nettverk og internett seksjon fra venstre bar og klikk på Avanserte nettverksinnstillinger.
Herfra klikker du videre Relaterte innstillinger og velg Flere nettverkskortalternativer. Et vindu av Nettverkstilkoblinger vil bli lansert. Nå Høyreklikk på Wi-Fi-adapteren og klikk på Status.
Velg i dialogboksen Trådløse egenskaper. Klikk deretter på Sikkerhet fanen. Under Nettverkssikkerhetsnøkkel alternativet, sjekk vise karakterer radioboks og Wi-Fi-passordet ditt vil bli avslørt.
Du står fritt til å koble enheten til dette Wi-Fi-nettverket herfra.
Fra ledetekst
Selv om metoden ovenfor fungerer bra hvis du allerede har koblet systemet til Wi-Fi, hva vil du gjøre når du ikke er koblet til det for øyeblikket? Men hvis du har koblet til enheten en gang, er det håp.
Med hjelp-kommandoprompten kan du enkelt finne ut passordet til et tidligere lagret Wi-Fi-passord. Vi har allerede dekket det grunnleggende om kommandoprompt før, så hvis du er usikker på det, ikke nøl med å sjekke ut vår korte guide.
For å komme i gang, gå til Startmeny søkefeltet, skriv inn ‘cmd’ og velg det beste samsvaret.
I ledeteksten skriver du inn følgende kommando og trykker Tast inn:
netsh wlan vis profiler
Så snart du utfører denne kommandoen, vil alle dine lagrede Wi-Fi-nettverk vises.
Velg nå et spesifikt Wi-Fi-nettverk, skriv inn følgende kommando og trykk Tast inn:
netsh wlan show profile name=“Wi-Fi NAME” key=clear
Her erstatter du «Wi-Fi-navnet» med navnet på Wi-Fi-nettverket hvis Wi-Fi du ønsker å hente. Du får all informasjon om Wi-Fi-nettverket så snart du utfører denne kommandoen.
Du finner passordet ditt i delen Sikkerhetsinnstillinger i ledeteksten. Det vil bli lagt ut foran Nøkkelinnhold.
Se lagrede Wi-Fi-passord i Windows 10 eller Windows 11
Hvis du vil finne glemte Wi-Fi-passord, så er dette noen av de enkleste metodene som vil hjelpe deg med å få jobben gjort. Forhåpentligvis hjalp en av disse metodene deg se Wi-Fi-passordene dine også.