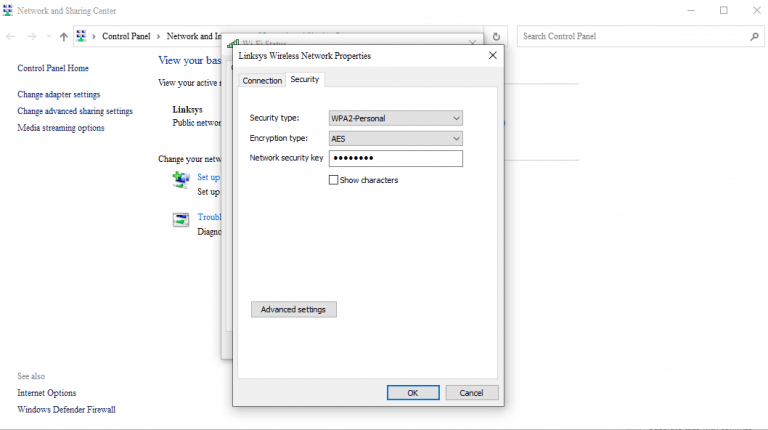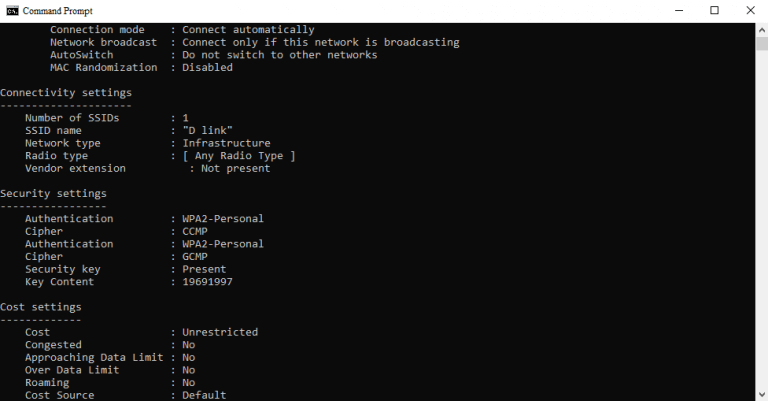Irgendwann waren wir alle da. Sie möchten ein neues Gerät mit Ihrem WLAN verbinden, können sich aber einfach nicht an das Passwort erinnern.
Glücklicherweise ist nicht alles verloren, wenn Sie ein Windows-Benutzer sind. Sie können Ihr Wi-Fi-Passwort relativ einfach mit Hilfe der einfachen Methoden wiederherstellen, die wir unten beschrieben haben.
Lassen Sie uns gleich einsteigen.
Zeigen Sie das Wi-Fi-Passwort in den Netzwerkeinstellungen an
Zuerst müssen Sie die starten Windows-Einstellungen. Gehen Sie zum Startmenü Suchleiste, geben Sie „Einstellungen“ ein und wählen Sie die beste Übereinstimmung aus. Alternativ verwenden Sie die Windows-Taste + I Abkürzung.
Gehen Sie jetzt zum Netzwerk & Internet Abschnitt aus der linken Leiste und klicken Sie auf Erweiterte Netzwerkeinstellungen.
Klicken Sie von hier aus auf Verwandte Einstellungen und auswählen Weitere Netzwerkadapteroptionen. Ein Fenster von Netzwerkverbindungen wird gestartet. Jetzt Rechtsklick auf Ihrem Wi-Fi-Adapter und klicken Sie auf Status.
Wählen Sie im Dialogfeld aus Wireless-Eigenschaften. Klicken Sie dann auf die Sicherheit Tab. Unter dem Netzwerk Sicherheitsschlüssel Option, überprüfen Sie die Zeichen zeigen Radiobox und Ihr WLAN-Passwort wird angezeigt.
Von nun an können Sie das Gerät mit diesem Wi-Fi-Netzwerk verbinden.
Von der Eingabeaufforderung
Während die obige Methode gut funktioniert, wenn Sie Ihr System bereits mit dem Wi-Fi verbunden haben, was werden Sie tun, wenn Sie derzeit nicht damit verbunden sind? Wenn Sie Ihr Gerät jedoch auch nur einmal angeschlossen haben, besteht Hoffnung.
Mit Hilfe der Eingabeaufforderung können Sie ganz einfach das Passwort eines zuvor gespeicherten WLAN-Passworts herausfinden. Wir haben die Grundlagen der Eingabeaufforderung bereits behandelt. Wenn Sie sich also nicht sicher sind, zögern Sie nicht, unsere kurze Anleitung zu lesen.
Um zu beginnen, gehen Sie zu Startmenü Suchleiste, geben Sie „cmd“ ein und wählen Sie die beste Übereinstimmung aus.
Geben Sie in der Eingabeaufforderung den folgenden Befehl ein und drücken Sie Eintreten:
netsh wlan Profile anzeigen
Sobald Sie diesen Befehl ausführen, werden alle Ihre gespeicherten WLAN-Netzwerke angezeigt.
Wählen Sie nun ein bestimmtes Wi-Fi-Netzwerk aus, geben Sie den folgenden Befehl ein und klicken Sie Eintreten:
netsh wlan show profile name=„Wi-Fi NAME“ key=clear
Ersetzen Sie hier den „Wi-Fi-Namen“ durch den Namen des Wi-Fi-Netzwerks, dessen Wi-Fi Sie abholen möchten. Sie erhalten alle Informationen des Wi-Fi-Netzwerks, sobald Sie diesen Befehl ausführen.
Sie finden Ihr Passwort im Abschnitt Sicherheitseinstellungen der Eingabeaufforderung. Es wird davor ausgelegt Schlüsselinhalt.
Zeigen Sie gespeicherte Wi-Fi-Passwörter in Windows 10 oder Windows 11 an
Wenn Sie vergessene Wi-Fi-Passwörter finden möchten, sind dies einige der einfachsten Methoden, mit denen Sie die Arbeit erledigen können. Hoffentlich hat Ihnen eine dieser Methoden geholfen Sehen Sie sich Ihre Wi-Fi-Passwörter an auch.