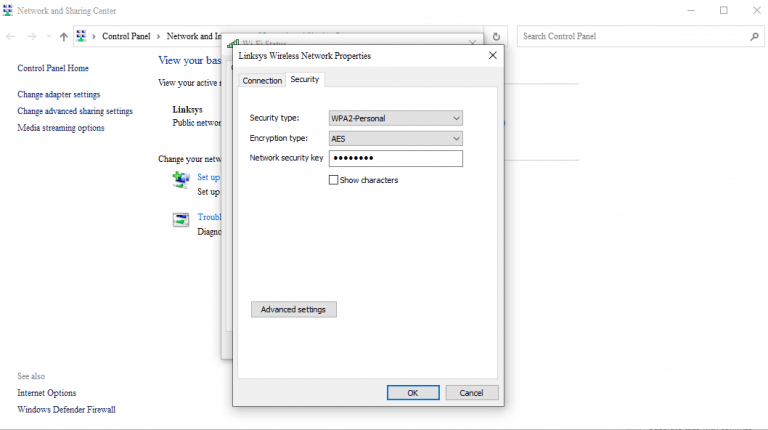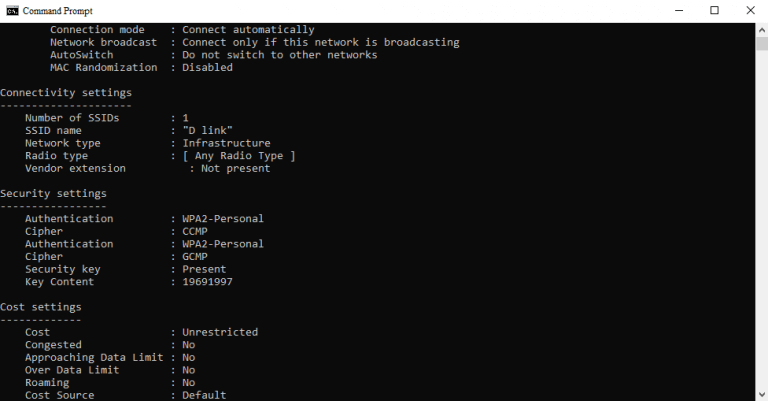Valamikor mindannyian ott voltunk. Új eszközt szeretne csatlakoztatni a Wi-Fi-hálózathoz, de egyszerűen nem emlékszik a jelszóra.
Szerencsére, ha Ön Windows-felhasználó, nincs semmi veszve. Viszonylag egyszerűen visszaállíthatja Wi-Fi jelszavát az alábbiakban ismertetett egyszerű módszerek segítségével.
Ugorjunk be rögtön.
Tekintse meg a Wi-Fi jelszavát a Hálózati beállításokban
Először is el kell indítania a Windows beállítások. Menj a Start menü keresősávba, írja be a „beállítások” mezőt, és válassza ki a legjobb egyezést. Alternatív megoldásként használja a Windows Key + I parancsikon.
Most irány a Hálózat és internet szakaszt a bal oldali sávról, és kattintson a gombra Speciális hálózati beállítások.
Innen kattintson a gombra Kapcsolódó beállítások és válassza ki További hálózati adapter lehetőségek. Egy ablak Hálózati kapcsolatok indul. Most Jobb klikk a Wi-Fi adapteren, és kattintson a gombra Állapot.
A párbeszédpanelen válassza ki Vezeték nélküli tulajdonságok. Ezután kattintson a Biztonság lapon. Alatt Hálózati biztonsági kulcs opciót, jelölje be a karaktereket mutatni rádiódobozt, és megjelenik a Wi-Fi jelszava.
Innentől kezdve szabadon csatlakoztathatja az eszközt ehhez a Wi-Fi hálózathoz.
Parancssorból
Míg a fenti módszer jól működik, ha már csatlakoztatta a rendszert a Wi-Fi-hez, mit fog tenni, ha jelenleg nem csatlakozik hozzá? Ha azonban csak egyszer csatlakoztatta az eszközt, van remény.
A súgó parancssor segítségével egyszerűen megtudhatja egy korábban elmentett Wi-Fi jelszó jelszavát. Korábban már foglalkoztunk a parancssor alapjaival, ezért ha nem biztos benne, ne habozzon, tekintse meg rövid útmutatónkat.
A kezdéshez lépjen a következőre: Start menü keresősávba, írja be a „cmd” parancsot, és válassza ki a legjobb egyezést.
A parancssorba írja be a következő parancsot, és nyomja meg a gombot Belép:
netsh wlan profilok megjelenítése
Amint végrehajtja ezt a parancsot, az összes mentett Wi-Fi hálózat megjelenik.
Most válasszon ki egy adott Wi-Fi hálózatot, írja be a következő parancsot, és nyomja meg a gombot Belép:
netsh wlan show profile name=“Wi-Fi NÉV” key=clear
Itt cserélje ki a „Wi-Fi nevet” annak a Wi-Fi-hálózatnak a nevére, amelynek Wi-Fi-jét fel szeretné venni. Amint végrehajtja ezt a parancsot, megkapja a Wi-Fi hálózat összes információját.
Jelszavát a parancssor Biztonsági beállítások részében találja. Előtte lesz kirakva Kulcstartalom.
Tekintse meg a mentett Wi-Fi jelszavakat Windows 10 vagy Windows 11 rendszerben
Ha szeretné megtalálni az elfelejtett Wi-Fi jelszavakat, akkor ezek a legegyszerűbb módszerek, amelyek segítenek a munka elvégzésében. Remélhetőleg ezen módszerek egyike segített Önnek nézze meg Wi-Fi jelszavait is.