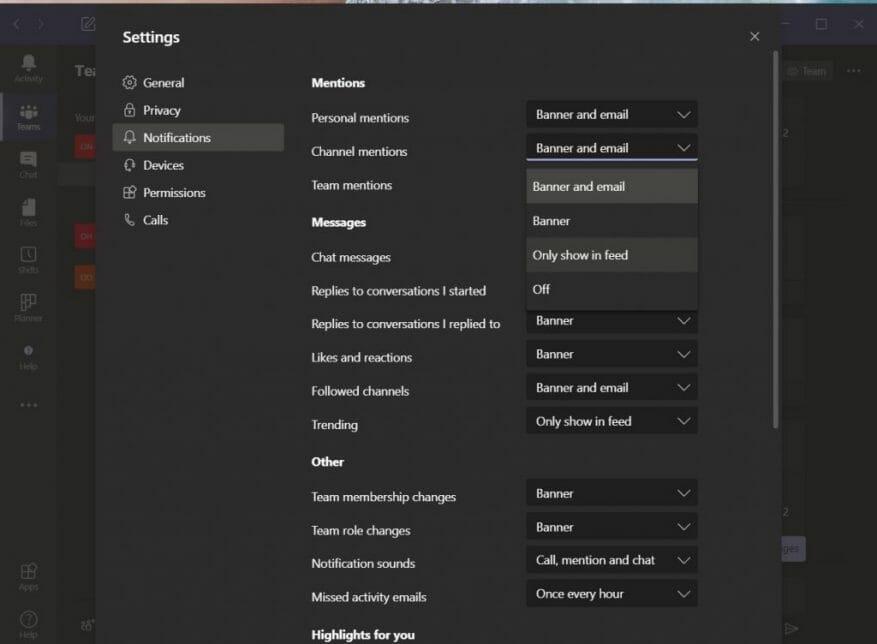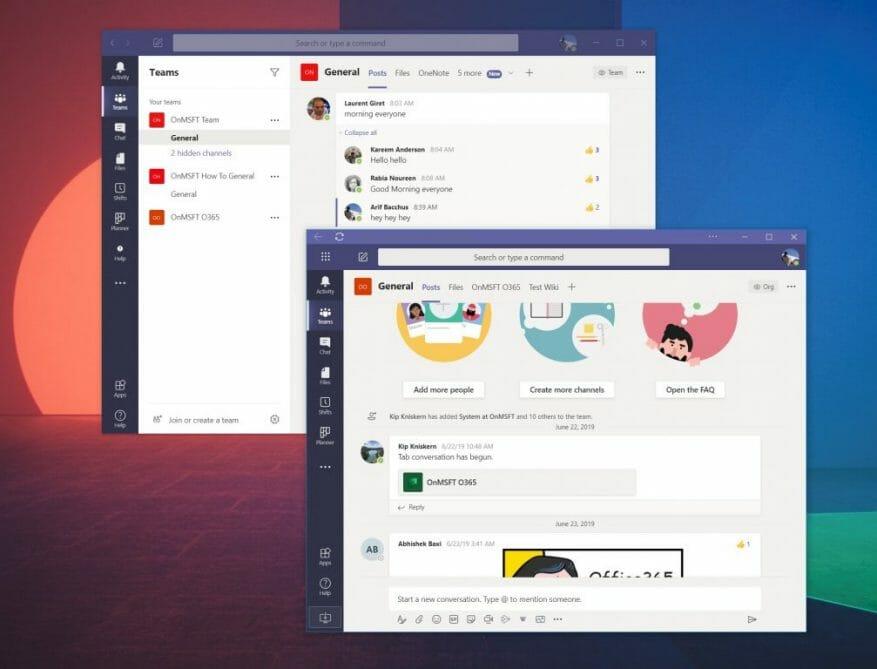A Microsoft Teams egyik funkciója, hogy a felhasználók egy teljes csatornát megcímkézhetnek. Ez akkor lehet hasznos, ha fel akarja hívni a csatorna minden tagjának figyelmét, de ha Ön olyan ember, aki szeret a munkájára koncentrálni, akkor bosszankodhat, amikor a vállalati szintű Teams csatorna értesítései kapnak spamet. nem kapcsolódik hozzád. Stephanie Stimac, a Microsoft alkalmazottja, nemrég csalódottságának adott hangot erről, ma pedig leírjuk, hogyan kapcsolhatja ki, hogy megállítsa a fájdalmat.
Keresse fel az értesítési beállításokat
Amint azt korábban leírtuk, a Microsoft Teams értesítési beállításaiban szabályozhatja a csatornaszintű említéseket. Az eléréshez kattintson vagy koppintson a profilképére a képernyő jobb felső sarkában. Ezt követően kattintson vagy koppintson Beállítások. Ezután irány értesítéseket. Innen érdemes a mellette lévő lefelé mutató nyílra kattintani csatorna említi és kapcsolja ki. Önnek is ugyanezt kell tennie csapat említi is. Ezzel kikapcsolja az értesítést, de ha szeretné, beállíthatja csak a hírfolyamban jelenjen meg, így nem csempét vagy szalaghirdetést kap, hanem csendes értesítést a Teams tevékenységi hírfolyamában.
…Vagy használja helyette a Progresszív webalkalmazást
Amint arra rámutatott Chris Randall a Twitteren, előfordulhat, hogy a Microsoft Teams értesítési vezérlői egyáltalán nem működnek. Illetve, amint arra rámutatott Lyle Dodge, az emberek megcímkézhetik azt a csatornát, amelyen közzétesznek, így a végén kaphat értesítési jelvényt az adott csatornához.
Bár még nem tapasztaltuk (és így nem tudjuk ellenőrizni ezt a két tapasztalatot), feltételezzük, hogy még ha módosítja is a beállításokat, akkor is kaphat értesítést. Ebben az esetben érdemes a Microsoft Teams Progressive Web alkalmazást használni, hogy elkerülje a csatorna- vagy csapatértesítéseket.
Ahogy azt már leírtuk, amikor több Teams-csatorna megnyitásáról beszéltünk, ezt meglehetősen egyszerűen megteheti. A kezdéshez be kell jelentkeznie a saját fiókjával Microsoft Teams-fiók az interneten a választott böngészőn keresztül. Ez a Chrome-ban vagy az új Microsoft Edge-ben működik a legjobban. Miután bejelentkezett, mindenképpen tegye meg elveti a lila értesítést amely az értesítésekről kérdez. Ha igen, akkor nem kap értesítést a Microsoft Teamsben, amit szeretnénk.
A Microsoft Edge programban, ha elkészült, a gombra kattintva létrehozhatja a progresszív webalkalmazást. . . gombot a képernyő jobb felső sarkában. Ezután kattintson az Alkalmazások feliratra. Ekkor megjelenik a Teams logója, és a Webhely telepítése alkalmazásként lehetőségre kell kattintania. Ekkor megjelenik a Teams a saját ablakában, lila címsorral, és a natív asztali alkalmazáshoz hasonló élményt nyújt.
Google Chrome esetén kattintson a képernyő jobb felső sarkában lévő lefelé néző pontokra. Ezután kattintson a További eszközök, majd a Parancsikon létrehozása elemre. Ügyeljen arra, hogy jelölje be a Megnyitás ablakként jelölőnégyzetet, majd kattintson a Létrehozás gombra. Ezután kap egy Teams Progressive Web App alkalmazást.
A Teams Progressive Web alkalmazás úgy néz ki és úgy fog kinézni, mint a natív asztali alkalmazás. Nem sok különbség van köztük. Mivel azonban a Progresszív webalkalmazás értesítései a webböngészőn keresztül kerülnek kezelésre, ha elveted a kezdeti beállítást, amely kéri őket, akkor tiszta élményben lesz részed, ahol minden értesítés csak megjelenik a tevékenységben, hangok és figyelmeztetések nélkül. .
Egyéb tippek
A csatorna- és csapatmegemlítési értesítések vezérlése csak egy a sok módosítható funkció közül. Az elmúlt néhány hónapban sokat foglalkoztunk a csapatokkal. Beszélgettünk arról, hogyan használhatja a Power Apps alkalmazást, hogyan hozhat létre egyéni videó-, hangszóró- és hangbeállításokat, és még néhány beállítást is megvizsgáltunk, amelyeket érdemes módosítani. Teams központunkban megtalálod, ezért mindenképpen nézd meg.