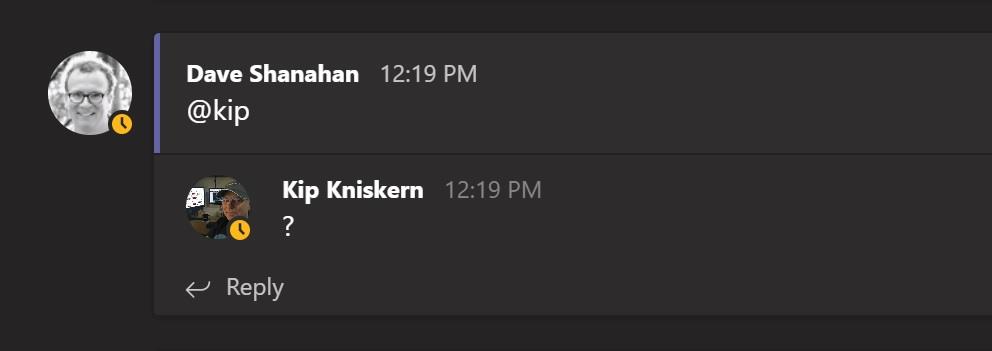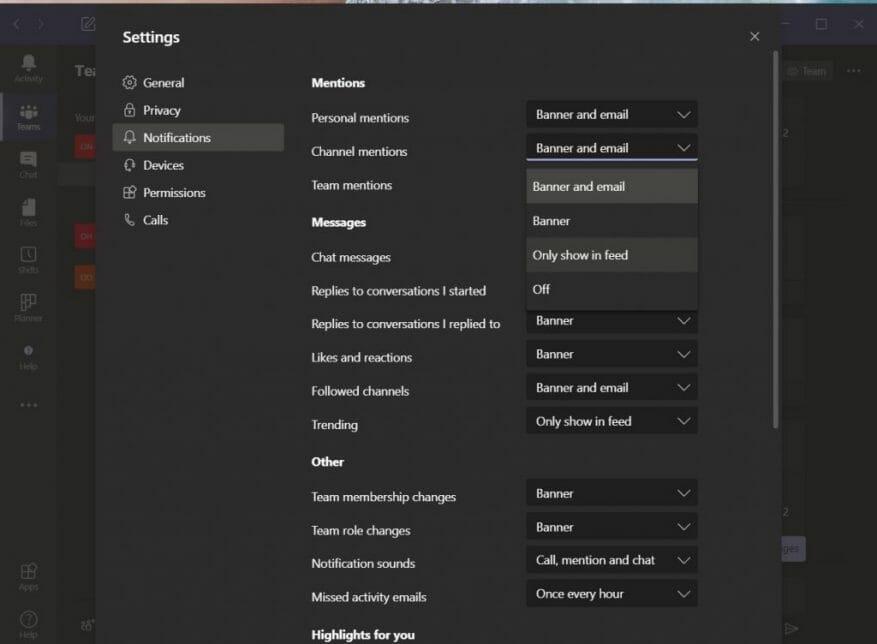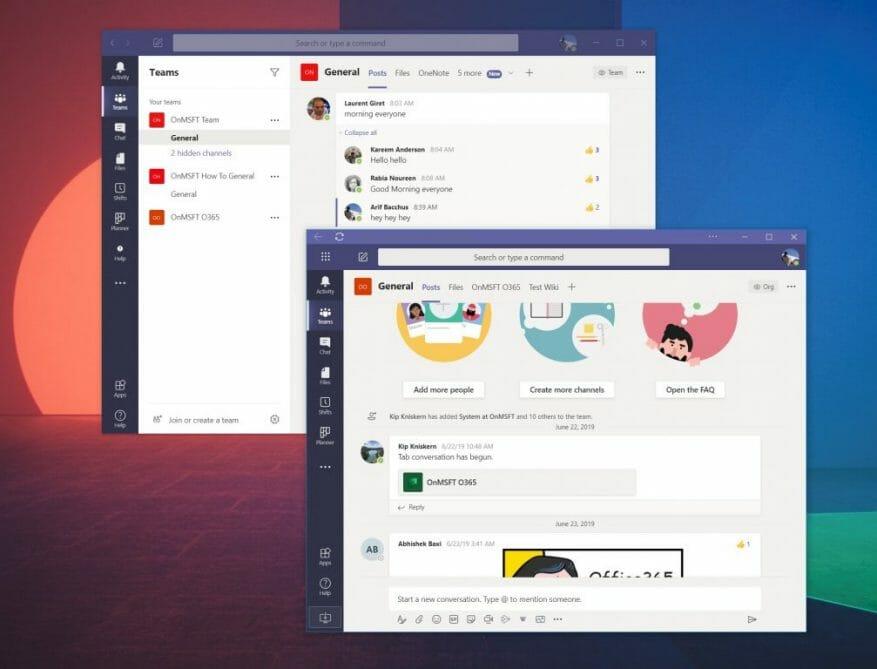En av funktionerna i Microsoft Teams är möjligheten för användare att tagga en hel kanal. Det här kan vara användbart när du vill få uppmärksamheten från alla medlemmar i kanalen, men om du är någon som gillar att fokusera på ditt arbete, kan du bli irriterad när du får skräppost med aviseringar om företagets Teams-kanal som är inte släkt med dig. Stephanie Stimac, en Microsoft-anställd, uttryckte nyligen sin frustration om detta, och idag kommer vi att beskriva hur du kan stänga av det så att du kan stoppa smärtan.
Besök aviseringsinställningarna
Som vi beskrev tidigare kan du besöka meddelandeinställningarna i Microsoft Teams för att kontrollera kanalomfattande omnämnanden. För att komma dit, klicka eller tryck på din profilbild i det övre högra hörnet av skärmen. Efter det, klicka eller tryck inställningar. Gå sedan till meddelanden. Därifrån vill du klicka på nedåtpilen bredvid kanal nämner och stäng av den. Du bör också göra detsamma för laget nämner för. Detta kommer att stänga av meddelandet, men om du föredrar det kan du ställa in det på visas endast i flödet, så att du inte får en brick- eller banneravisering, utan snarare en tyst avisering i ditt Teams-aktivitetsflöde.
…Eller använd Progressive Web App istället
Som påpekats av Chris Randall på Twitter, ibland kanske inte meddelandekontroller i Microsoft Teams fungerar alls. Eller, som påpekats av Lyle Dodge, kan folk tagga kanalen de gör inlägg på, så att du kan få ett aviseringsmärke för den kanalen.
Även om vi inte har upplevt det ännu (och därför inte kan verifiera dessa två upplevelser) antar vi att även om du ändrar dina inställningar kan du fortfarande få ett meddelande. Om så är fallet kanske du vill använda Microsoft Teams Progressive Web-app för att undvika kanal- eller teamaviseringar helt och hållet.
Precis som vi beskrev när vi pratade om att öppna flera Teams-kanaler, kan du göra detta ganska enkelt. För att komma igång måste du logga in med din Microsoft Teams-konto på webben via din valda webbläsare. Detta fungerar bäst i Chrome eller nya Microsoft Edge. När du har loggat in, se till att göra det avvisa den lila aviseringen som frågar om aviseringar. Om du gör det kommer du inte att få något meddelande i Microsoft Teams, vilket är vad vi vill ha.
I Microsoft Edge, när du är klar, kan du skapa Progressive Web App genom att klicka på . . . knappen i det övre högra hörnet av skärmen. Efter det klickar du där det står Apps. Du kommer då att se Teams-logotypen och du vill klicka på Installera den här webbplatsen som en app. Detta kommer sedan att öppna Teams i sitt eget fönster, med en lila namnlist, och upplevelse som liknar den inbyggda skrivbordsappen.
För Google Chrome klickar du på de nedåtvända prickarna i det övre högra hörnet på skärmen. Efter det klickar du på Fler verktyg, följt av Skapa genväg. Var noga med att markera kryssrutan Öppna som fönster och klicka sedan på Skapa. Du får då en Teams Progressive Web App.
Teams Progressive Web-app kommer att se ut och kännas precis som den inbyggda skrivbordsappen. Det är inte mycket skillnad mellan dem. Men eftersom meddelanden i den progressiva webbappen hanteras via webbläsaren, om du avvisar det initiala alternativet som ber om dem, kommer du att få en ren upplevelse, där alla dina meddelanden bara dyker upp i Aktivitet, utan några ljud eller varningar .
Andra tips
Att kontrollera kanal- och teamomnämnandeaviseringar är bara en av många funktioner du kan justera. Under de senaste månaderna har vi täckt Teams utförligt. Vi pratade om hur du kan använda Power Apps, hur du skapar en anpassad video-, högtalar- och ljudinställning och tittade till och med på några av de inställningar du kanske vill ändra. Vår Teams-hub har dig täckt, så se till att kolla in det.