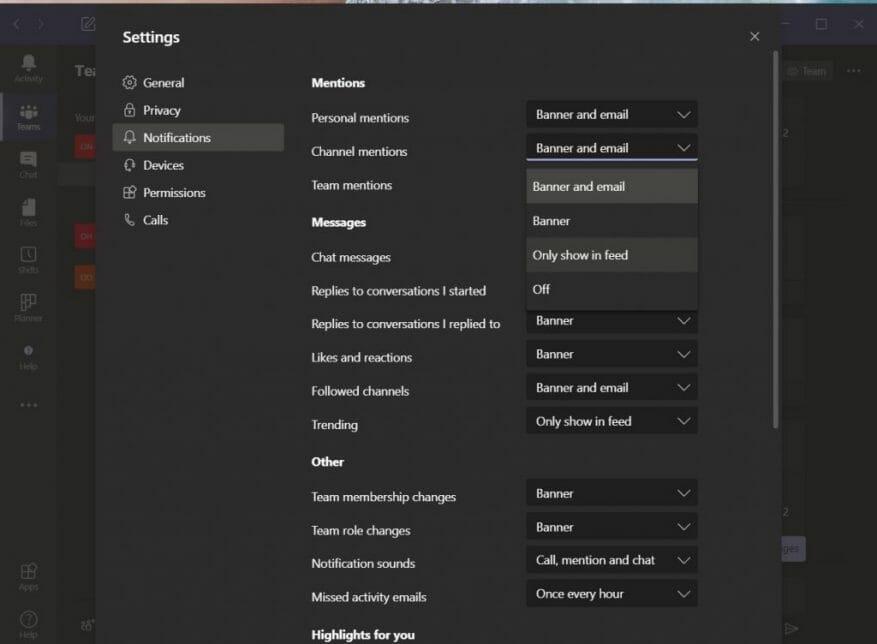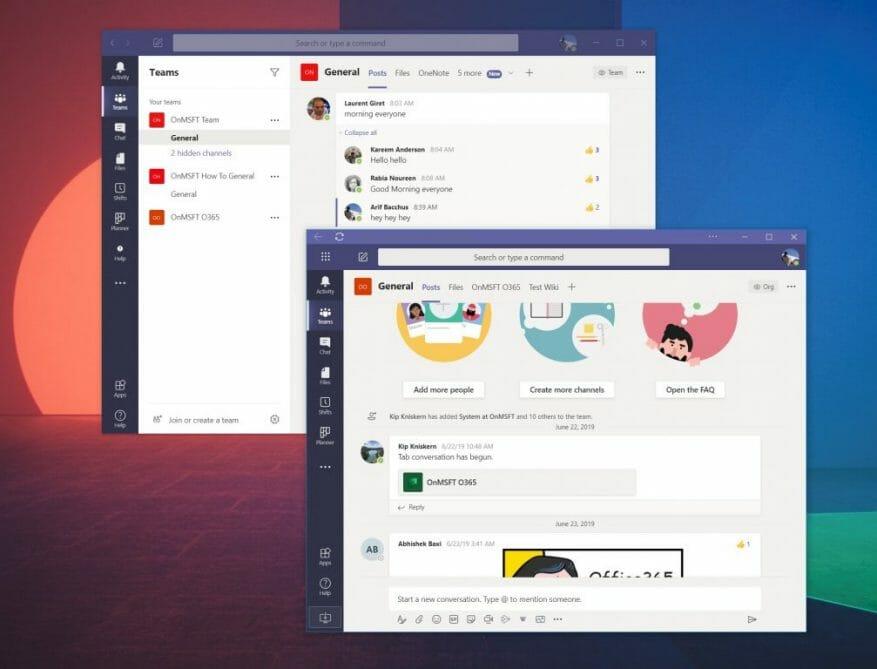Jedną z funkcji Microsoft Teams jest możliwość oznaczania przez użytkowników całego kanału. Może to być pomocne, gdy chcesz przyciągnąć uwagę każdego członka kanału, ale jeśli jesteś kimś, kto lubi skupiać się na swojej pracy, możesz się denerwować, gdy zostaniesz zasypany powiadomieniami z kanału usługi Teams obejmującymi całą firmę, które nie są nie spokrewniony z tobą. Stephanie Stimac, pracownik Microsoft, niedawno wyraziła swoją frustrację o tym, a dzisiaj opiszemy, jak możesz to wyłączyć, aby powstrzymać ból.
Odwiedź ustawienia powiadomień
Jak opisaliśmy wcześniej, możesz odwiedzić ustawienia powiadomień w Microsoft Teams, aby kontrolować wzmianki w całym kanale. Aby się tam dostać, kliknij lub dotknij swojego zdjęcia profilowego w prawym górnym rogu ekranu. Następnie kliknij lub dotknij Ustawienia. Następnie przejdź do powiadomienia. Następnie kliknij strzałkę w dół obok wzmianki na kanale i wyłącz go. Ty też powinieneś zrobić to samo dla wzmianki o zespole także. Spowoduje to wyłączenie powiadomienia, ale jeśli wolisz, możesz ustawić je na pokaż tylko w kanale, więc nie otrzymujesz powiadomienia kafelka ani banera, ale raczej ciche powiadomienie w strumieniu aktywności aplikacji Teams.
…Lub zamiast tego użyj progresywnej aplikacji internetowej
Jak wskazał Chris Randall na Twitterze, czasami kontrolki powiadomień w Microsoft Teams mogą w ogóle nie działać. Lub, jak wskazał Lyle Dodge, użytkownicy mogą oznaczać kanał, na którym publikują, dzięki czemu możesz otrzymać plakietkę z powiadomieniem dla tego kanału.
Chociaż jeszcze tego nie doświadczyliśmy (a więc nie możemy zweryfikować tych dwóch doświadczeń), zakładamy, że nawet jeśli zmienisz ustawienia, nadal możesz otrzymać powiadomienie. W takim przypadku możesz chcieć użyć aplikacji Microsoft Teams Progressive Web, aby całkowicie uniknąć powiadomień kanału lub zespołu.
Tak jak opisaliśmy, gdy mówiliśmy o otwieraniu wielu kanałów aplikacji Teams, możesz to zrobić całkiem łatwo. Aby rozpocząć, zaloguj się za pomocą swojego Konto Microsoft Teams w Internecie przez wybraną przeglądarkę. Działa to najlepiej w Chrome lub nowej Microsoft Edge. Po zalogowaniu pamiętaj, aby odrzuć fioletowe powiadomienie który pyta o powiadomienia. Jeśli to zrobisz, nie otrzymasz żadnego powiadomienia w Microsoft Teams, a tego właśnie chcemy.
Po zakończeniu w Microsoft Edge możesz utworzyć progresywną aplikację internetową, klikając przycisk . . . w prawym górnym rogu ekranu. Następnie kliknij miejsce, w którym jest napisane Aplikacje. Następnie zobaczysz logo Teams i zechcesz kliknąć Zainstaluj tę witrynę jako aplikację. Spowoduje to wyświetlenie aplikacji Teams we własnym oknie z fioletowym paskiem tytułu i działaniem podobnym do natywnej aplikacji komputerowej.
W przeglądarce Google Chrome kliknij kropki skierowane w dół w prawym górnym rogu ekranu. Następnie kliknij Więcej narzędzi, a następnie Utwórz skrót. Pamiętaj, aby kliknąć pole wyboru Otwórz jako okno, a następnie kliknij przycisk Utwórz. Otrzymasz wtedy progresywną aplikację internetową Teams.
Aplikacja Teams Progressive Web będzie wyglądać i działać jak natywna aplikacja komputerowa. Nie ma między nimi dużej różnicy. Ponieważ jednak powiadomienia w progresywnej aplikacji internetowej są obsługiwane przez przeglądarkę internetową, jeśli odrzucisz początkową opcję, która o nie prosi, uzyskasz czyste środowisko, w którym wszystkie powiadomienia pojawią się w Aktywności, bez żadnych dźwięków ani alertów .
Inne wskazówki
Kontrolowanie powiadomień o wzmiankach o kanale i zespole to tylko jedna z wielu funkcji, które możesz dostosować. W ciągu ostatnich kilku miesięcy obszernie omówiliśmy usługę Teams. Rozmawialiśmy o tym, jak korzystać z Power Apps, jak utworzyć niestandardową konfigurację wideo, głośników i audio, a nawet przyjrzeliśmy się niektórym ustawieniom, które możesz chcieć zmienić. Nasze centrum aplikacji Teams Cię obejmuje, więc koniecznie sprawdź to.