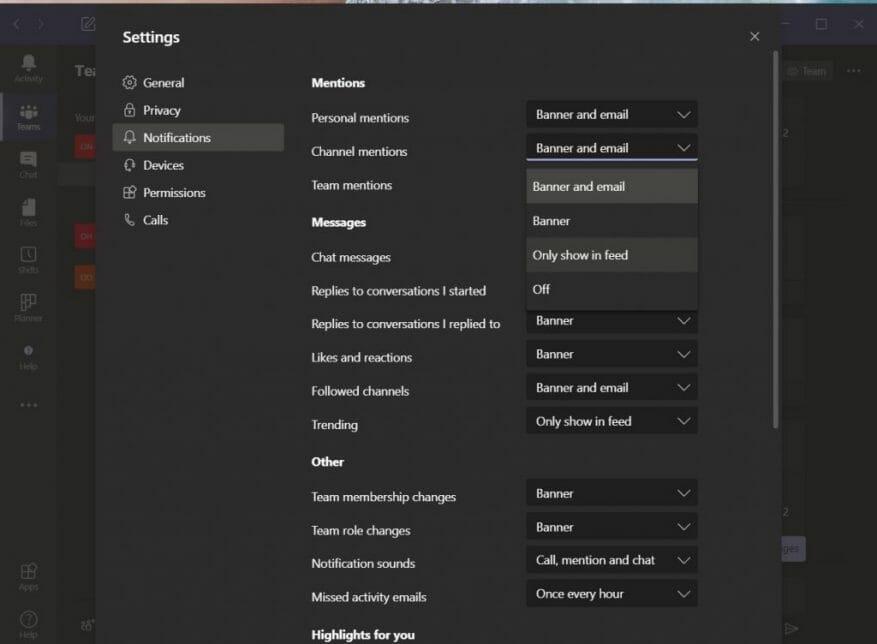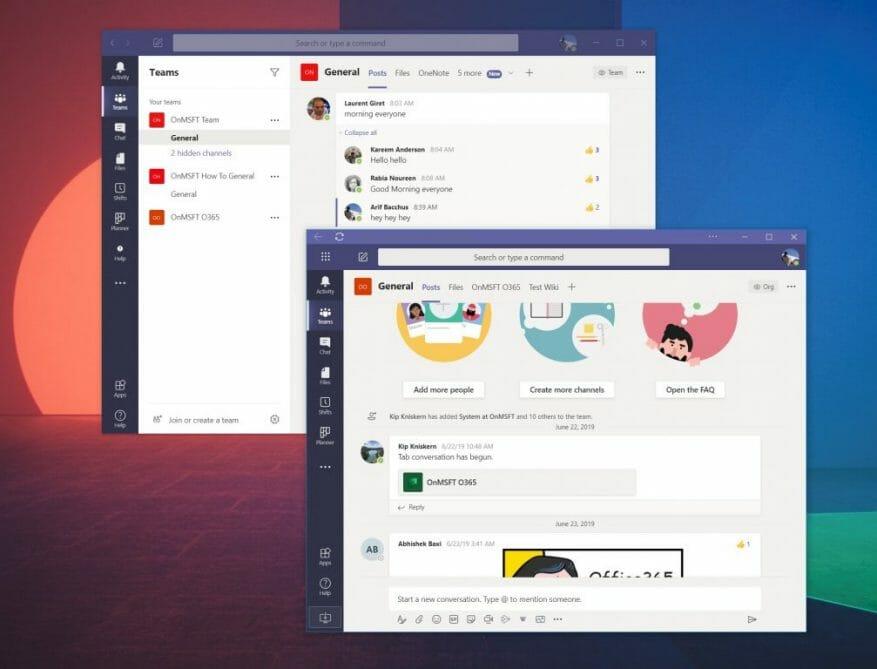Jednou z funkcí Microsoft Teams je možnost, aby uživatelé označili celý kanál. To může být užitečné, když chcete upoutat pozornost každého člena kanálu, ale pokud jste někdo, kdo se rád soustředí na svou práci, pak vás může naštvat, když dostanete spam s celofiremními oznámeními kanálu Teams, která jsou nesouvisí s tebou. Stephanie Stimac, zaměstnankyně společnosti Microsoft, nedávno vyjádřila svou frustraci o tom a dnes vám popíšeme, jak jej můžete vypnout, abyste mohli zastavit bolest.
Navštivte nastavení oznámení
Jak jsme popsali dříve, můžete navštívit nastavení oznámení v Microsoft Teams a ovládat zmínky v celém kanálu. Chcete-li se tam dostat, klikněte nebo klepněte na svůj profilový obrázek v pravém horním rohu obrazovky. Poté klikněte nebo klepněte Nastavení. Dále zamiřte oznámení. Odtud budete chtít kliknout na šipku dolů vedle zmínky o kanálu a vypněte jej. Také byste měli udělat totéž pro tým zmiňuje také. Tím vypnete upozornění, ale pokud chcete, můžete si to nastavit zobrazit pouze ve zdroji, takže nedostanete oznámení dlaždice nebo banneru, ale spíše tiché oznámení ve vašem kanálu aktivity Teams.
…Nebo místo toho použijte progresivní webovou aplikaci
Jak podotkl Chris Randall na Twitteru, někdy nemusí ovládací prvky oznámení v Microsoft Teams vůbec fungovat. Nebo, jak podotkl Lyle Dodge, lidé mohou označit kanál, do kterého přidávají příspěvek, takže můžete skončit s oznámením pro tento kanál.
I když jsme to ještě nezažili (a nemůžeme tedy tyto dvě zkušenosti ověřit), předpokládáme, že i když změníte nastavení, stále můžete dostávat oznámení. Pokud je to váš případ, možná budete chtít použít progresivní webovou aplikaci Microsoft Teams, abyste se zcela vyhnuli oznámením kanálu nebo týmu.
Jak jsme popsali, když jsme mluvili o otevření více kanálů Teams, můžete to udělat docela snadno. Chcete-li začít, musíte se přihlásit pomocí svého Účet Microsoft Teams na webu prostřednictvím vámi zvoleného prohlížeče. Nejlépe to funguje v Chromu nebo v novém Microsoft Edge. Jakmile se přihlásíte, nezapomeňte zrušit fialové oznámení který se ptá na upozornění. Pokud tak učiníte, neobdržíte žádné upozornění v Microsoft Teams, což je to, co chceme.
Po dokončení v Microsoft Edge můžete vytvořit progresivní webovou aplikaci kliknutím na . . . tlačítko v pravém horním rohu obrazovky. Poté klikněte na místo, kde je uvedeno Aplikace. Poté uvidíte logo Teams a budete chtít kliknout na Instalovat tento web jako aplikaci. Poté se týmy otevřou do vlastního okna s fialovým záhlavím a zážitkem podobným nativní desktopové aplikaci.
V prohlížeči Google Chrome klikněte na tečky směřující dolů v pravém horním rohu obrazovky. Poté klikněte na Další nástroje a poté na Vytvořit zástupce. Nezapomeňte zaškrtnout políčko Otevřít jako okno a poté klikněte na Vytvořit. Poté získáte webovou aplikaci Teams Progressive.
Webová aplikace Teams Progressive bude vypadat a působit stejně jako nativní desktopová aplikace. Není mezi nimi velký rozdíl. Protože se však oznámení v progresivní webové aplikaci zpracovávají prostřednictvím webového prohlížeče, pokud zrušíte počáteční možnost, která je požaduje, budete mít čistý zážitek, kdy se všechna vaše oznámení zobrazí pouze v Aktivitě, bez jakýchkoli zvuků nebo upozornění. .
Další tipy
Ovládání oznámení o zmínkách kanálu a týmu je jen jednou z mnoha funkcí, které můžete vyladit. Během několika posledních měsíců jsme Teams obsáhle pokrývali. Mluvili jsme o tom, jak můžete používat Power Apps, jak vytvořit vlastní nastavení videa, reproduktorů a zvuku, a dokonce jsme se podívali na některá nastavení, která byste mohli chtít změnit. Naše centrum Teams vás pokryje, takže se na to určitě podívejte.