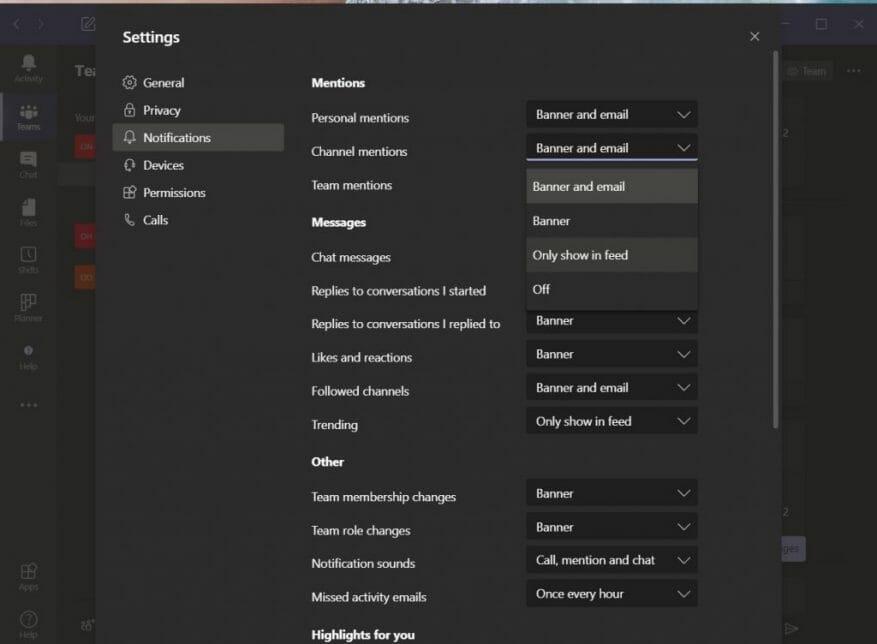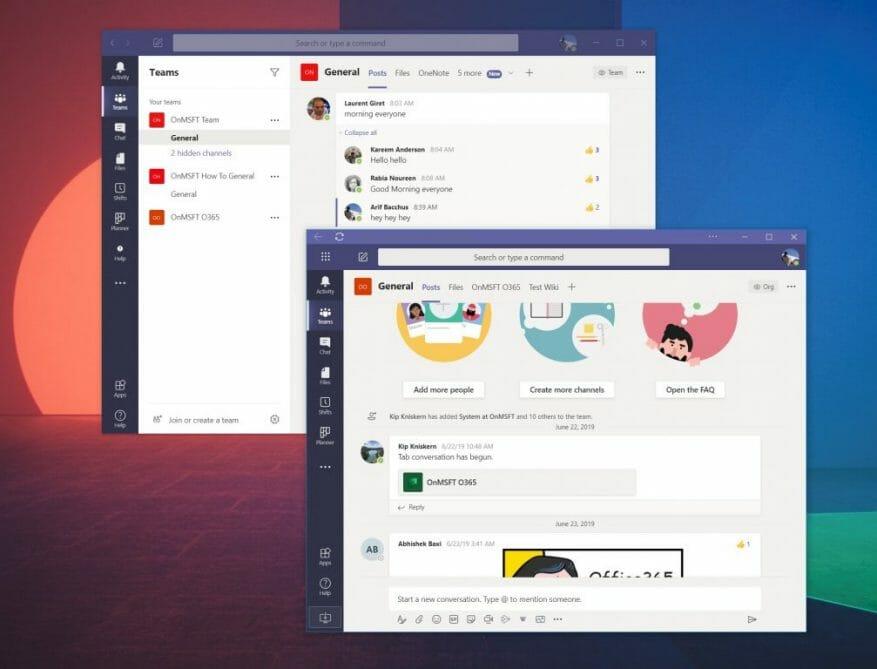Una de las características de Microsoft Teams es la capacidad de los usuarios de etiquetar un canal completo. Esto puede ser útil cuando desea llamar la atención de todos los miembros del canal, pero si es alguien a quien le gusta concentrarse en su trabajo, es posible que se moleste cuando recibe correo no deseado con notificaciones del canal de Teams en toda la empresa que son no está relacionado contigo. Stephanie Stimac, empleada de Microsoft, recientemente expresó su frustración sobre esto, y hoy, describiremos cómo puede apagarlo para que pueda detener el dolor.
Visita la configuración de notificaciones
Como describimos antes, puede visitar la configuración de notificaciones en Microsoft Teams para controlar las menciones en todo el canal. Para llegar allí, haga clic o toque su foto de perfil en la esquina superior derecha de la pantalla. Después de eso, haga clic o toque Ajustes. A continuación, dirígete a notificaciones. A partir de ahí, deberá hacer clic en la flecha hacia abajo junto a menciones de canal y apáguelo. También debe hacer lo mismo para menciones de equipo también. Esto desactivará la notificación, pero si lo prefiere, puede configurarla para solo mostrar en el feed, por lo que no recibe una notificación de mosaico o banner, sino una notificación silenciosa en la fuente de actividad de su equipo.
… O use la aplicación web progresiva en su lugar
Como ha sido señalado por Chris Randall en Twitter, a veces es posible que los controles de notificación en Microsoft Teams no funcionen en absoluto. O, como señala Esquivar Lyle, las personas pueden etiquetar el canal en el que están publicando, por lo que es posible que termines recibiendo una insignia de notificación para ese canal.
Aunque todavía no lo hemos experimentado (y, por lo tanto, no podemos verificar estas dos experiencias), asumimos que incluso si cambia su configuración, es posible que termine recibiendo una notificación. Si este es el caso, es posible que desee utilizar la aplicación web progresiva de Microsoft Teams para evitar las notificaciones de canal o equipo por completo.
Tal como lo describimos cuando hablamos sobre la apertura de múltiples canales de Teams, puede hacerlo con bastante facilidad. Para comenzar, querrá iniciar sesión con su Cuenta de Microsoft Teams en la web a través de su navegador de elección. Esto funciona mejor en Chrome o en el nuevo Microsoft Edge. Una vez que haya iniciado sesión, asegúrese de descartar la notificación morada que pregunta por las notificaciones. Si lo hace, no recibirá ninguna notificación en Microsoft Teams, que es lo que queremos.
En Microsoft Edge, una vez hecho esto, puede crear la aplicación web progresiva haciendo clic en el archivo . . . botón en la esquina superior derecha de la pantalla. Después de eso, haz clic donde dice Aplicaciones. Luego verá el logotipo de Teams y querrá hacer clic en Instalar este sitio como una aplicación. Esto hará que Teams aparezca en su propia ventana, con una barra de título morada y una experiencia similar a la aplicación de escritorio nativa.
Para Google Chrome, haga clic en los puntos que miran hacia abajo en la esquina superior derecha de la pantalla. Después de eso, haga clic en Más herramientas, seguido de Crear acceso directo. Asegúrese de hacer clic en la casilla de verificación Abrir como ventana y luego haga clic en Crear. Luego obtendrá una aplicación web progresiva de Teams.
La aplicación web progresiva de Teams se verá y se sentirá como la aplicación de escritorio nativa. No hay mucha diferencia entre ellos. Sin embargo, dado que las notificaciones en la aplicación web progresiva se manejan a través del navegador web, si descarta la opción inicial que las solicita, tendrá una experiencia limpia, donde todas sus notificaciones solo aparecerán en Actividad, sin sonidos ni alertas. .
Otros consejos
Controlar las notificaciones de mención de canales y equipos es solo una de las muchas características que puede modificar. Durante los últimos meses, hemos cubierto Teams extensamente. Hablamos sobre cómo podría usar Power Apps, cómo crear una configuración personalizada de video, altavoz y audio, e incluso analizamos algunas de las configuraciones que quizás desee cambiar. Nuestro centro de Teams lo tiene cubierto, así que asegúrese de revisarlo.