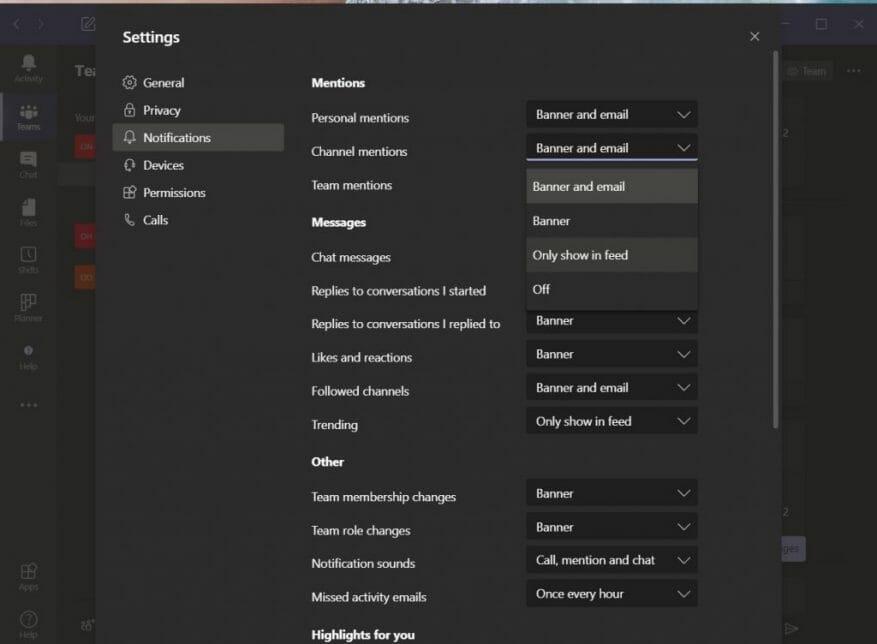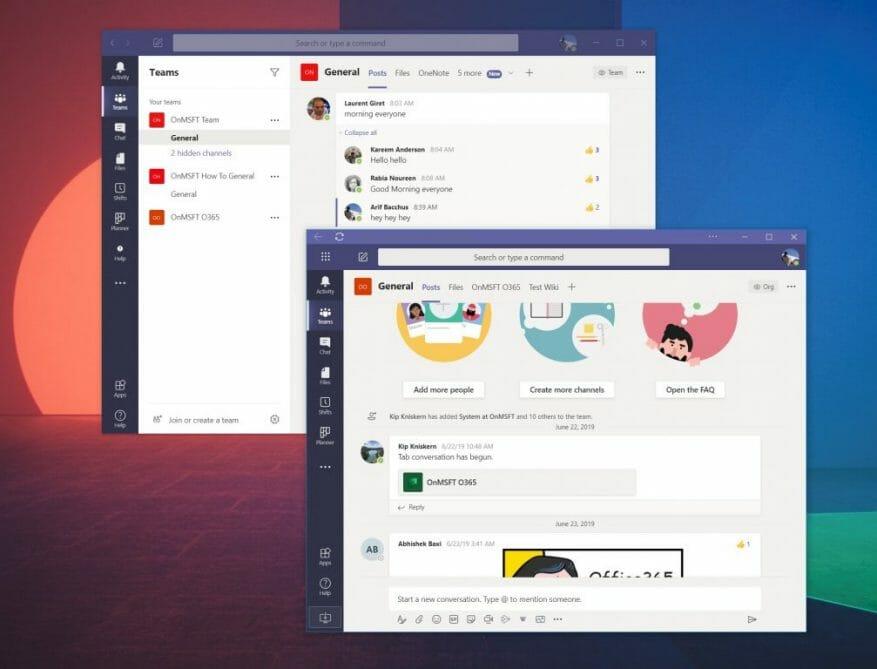En av funksjonene til Microsoft Teams er muligheten for brukere til å merke en hel kanal. Dette kan være nyttig når du ønsker å få oppmerksomheten til hvert medlem av kanalen, men hvis du er en som liker å fokusere på arbeidet ditt, kan du bli irritert når du får spammet med varsler fra hele selskapets Teams-kanal som er ikke relatert til deg. Stephanie Stimac, en Microsoft-ansatt, nylig uttrykt sin frustrasjon om dette, og i dag skal vi beskrive hvordan du kan slå den av slik at du kan stoppe smerten.
Gå til varslingsinnstillinger
Som vi beskrev tidligere, kan du gå til varslingsinnstillingene i Microsoft Teams for å kontrollere kanalomfattende omtaler. For å komme dit, klikk eller trykk på profilbildet ditt øverst til høyre på skjermen. Etter det, klikk eller trykk Innstillinger. Gå deretter til varsler. Derfra vil du klikke på nedoverpilen ved siden av kanal omtaler og slå den av. Du bør også gjøre det samme for laget nevner også. Dette vil slå av varselet, men hvis du foretrekker det, kan du sette det til bare vises i feed, slik at du ikke får et flis- eller bannervarsel, men heller et stille varsel i Teams-aktivitetsfeeden din.
…Eller bruk Progressive Web App i stedet
Som påpekt av Chris Randall på Twitter, noen ganger fungerer kanskje ikke varslingskontroller i Microsoft Teams i det hele tatt. Eller, som påpekt av Lyle Dodge, kan folk merke kanalen de legger ut innlegg på, så du kan ende opp med å få varslingsmerket for den kanalen.
Selv om vi ikke har opplevd det ennå (og derfor ikke kan bekrefte disse to opplevelsene), antar vi at selv om du endrer innstillingene dine, kan du fortsatt ende opp med å få et varsel. Hvis dette er tilfelle, vil du kanskje bruke Microsoft Teams Progressive Web-appen for å unngå kanal- eller teamvarsler helt.
Akkurat som vi beskrev da vi snakket om å åpne flere Teams-kanaler, kan du gjøre dette ganske enkelt. For å komme i gang må du logge på med din Microsoft Teams-konto på nettet gjennom din valgte nettleser. Dette fungerer best i Chrome eller den nye Microsoft Edge. Når du er logget på, sørg for å gjøre det avvis det lilla varselet som spør om varsler. Hvis du gjør det, vil du ikke få noe varsel i Microsoft Teams, og det er det vi ønsker.
I Microsoft Edge, når du er ferdig, kan du opprette Progressive Web App ved å klikke på . . . knappen øverst til høyre på skjermen. Etter det klikker du der det står Apps. Du vil da se Teams-logoen, og du vil klikke på Installer dette nettstedet som en app. Dette vil da åpne Teams i sitt eget vindu, med en lilla tittellinje, og opplevelse som ligner på den opprinnelige skrivebordsappen.
For Google Chrome, klikk på de nedovervendte prikkene øverst til høyre på skjermen. Deretter klikker du på Flere verktøy, etterfulgt av Opprett snarvei. Pass på å merke av for Åpne som vindu, og klikk deretter på Opprett. Du får da en Teams Progressive Web App.
Teams Progressive Web-appen vil se ut og føles akkurat som den opprinnelige skrivebordsappen. Det er ikke mye forskjell på dem. Men siden varsler i Progressive Web App håndteres gjennom nettleseren, hvis du avviser det første alternativet som ber om dem, vil du ha en ren opplevelse, der alle varslene dine bare vises i Aktivitet, uten noen lyder eller varsler .
Andre tips
Kontroll av kanal- og teamomtalevarsler er bare en av de mange funksjonene du kan justere. I løpet av de siste månedene har vi dekket Teams mye. Vi snakket om hvordan du kan bruke Power Apps, hvordan du lager et tilpasset video-, høyttaler- og lydoppsett, og så til og med på noen av innstillingene du kanskje vil endre. Vår Teams-hub har deg dekket, så sørg for å sjekke det ut.