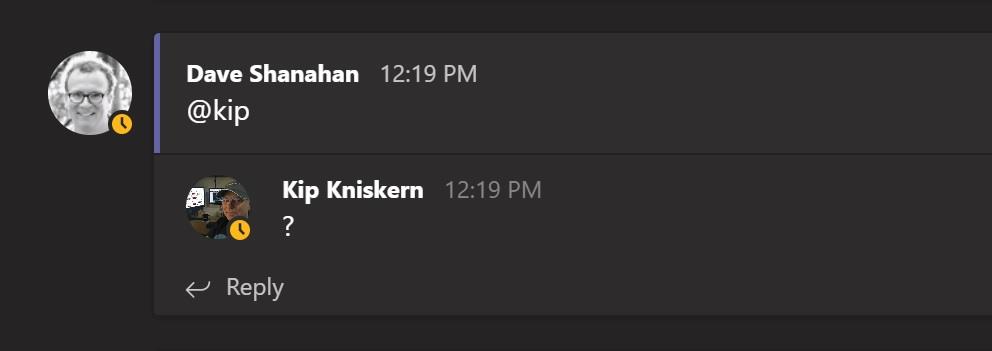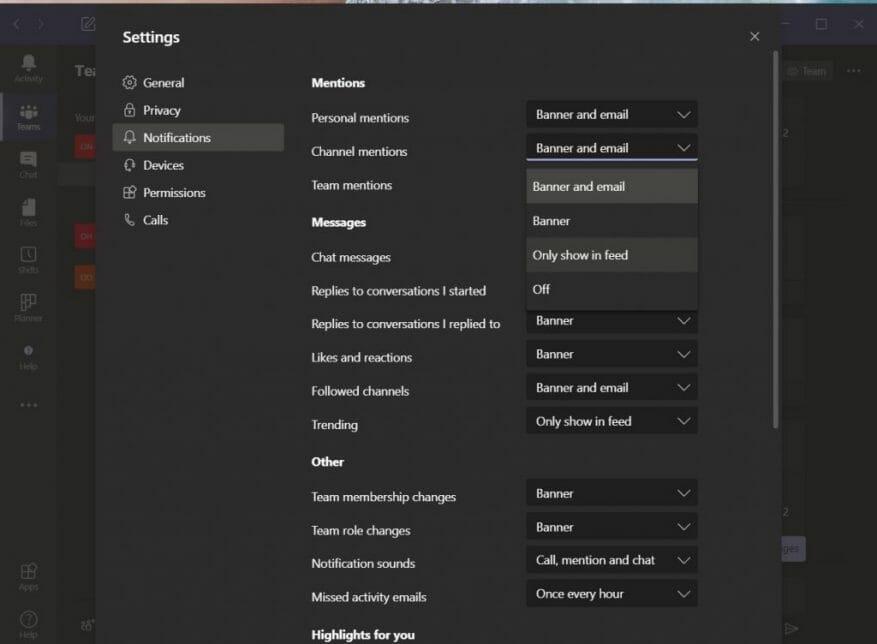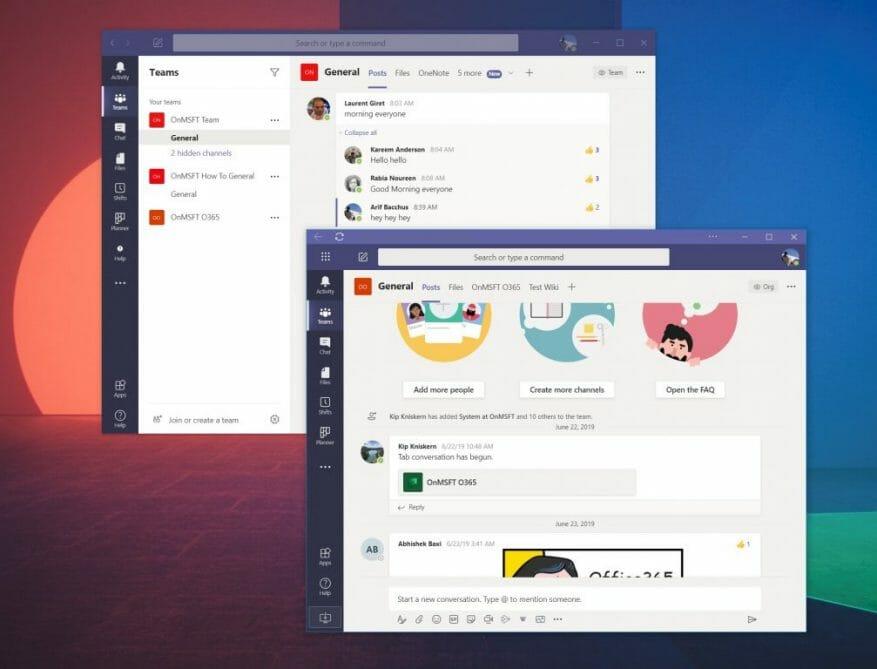Jednou z funkcií Microsoft Teams je možnosť používateľov označiť celý kanál. Môže to byť užitočné, keď chcete upútať pozornosť každého člena kanála, ale ak ste niekto, kto sa rád sústredí na svoju prácu, môže vás rozčuľovať, keď dostanete spam s upozorneniami celofiremného kanála Teams, ktoré sú nesúvisí s tebou. Stephanie Stimac, zamestnankyňa Microsoftu, nedávno vyjadrila svoju frustráciu o tomto a dnes vám popíšeme, ako ho môžete vypnúť, aby ste mohli zastaviť bolesť.
Navštívte nastavenia upozornení
Ako sme už opísali vyššie, môžete navštíviť nastavenia upozornení v Microsoft Teams a ovládať zmienky v rámci celého kanála. Ak sa tam chcete dostať, kliknite alebo klepnite na svoj profilový obrázok v pravom hornom rohu obrazovky. Potom kliknite alebo klepnite na nastavenie. Ďalej prejdite na upozornenia. Odtiaľ budete chcieť kliknúť na šípku nadol vedľa zmienky o kanáli a vypnite ho. Tiež by ste mali urobiť to isté pre tím spomína tiež. Toto vypne upozornenie, ale ak chcete, môžete si ho nastaviť zobraziť iba v informačnom kanáli, takže nedostanete upozornenie dlaždice alebo bannera, ale skôr tiché upozornenie vo vašom informačnom kanáli aktivít v Teams.
…Alebo použite progresívnu webovú aplikáciu
Ako zdôraznil Chris Randall na Twitteri, niekedy ovládacie prvky upozornení v Microsoft Teams nemusia fungovať vôbec. Alebo, ako zdôraznil Lyle Dodge, ľudia môžu označiť kanál, na ktorom uverejňujú príspevok, takže môžete získať odznak upozornenia pre tento kanál.
Aj keď sme to ešte nezažili (a nemôžeme teda overiť tieto dve skúsenosti), predpokladáme, že aj keď zmeníte nastavenia, stále môžete dostať upozornenie. Ak je to tak, možno budete chcieť použiť progresívnu webovú aplikáciu Microsoft Teams, aby ste sa vyhli upozorneniam kanála alebo tímu.
Rovnako ako sme opísali, keď sme hovorili o otvorení viacerých kanálov Teams, môžete to urobiť celkom jednoducho. Ak chcete začať, musíte sa prihlásiť pomocou svojho Účet Microsoft Teams na webe cez váš prehliadač. Najlepšie to funguje v prehliadači Chrome alebo v novom prehliadači Microsoft Edge. Po prihlásení sa uistite odmietnuť fialové upozornenie ktorý sa pýta na upozornenia. Ak tak urobíte, v Microsoft Teams nedostanete žiadne upozornenie, čo chceme.
Po dokončení v Microsoft Edge môžete vytvoriť progresívnu webovú aplikáciu kliknutím na . . . tlačidlo v pravom hornom rohu obrazovky. Potom kliknite na miesto, kde je uvedené Aplikácie. Potom uvidíte logo Teams a budete chcieť kliknúť na Inštalovať túto lokalitu ako aplikáciu. Potom sa tímy rozbalia do vlastného okna s fialovým záhlavím a zážitkom podobným natívnej počítačovej aplikácii.
V prípade prehliadača Google Chrome kliknite na bodky smerujúce nadol v pravom hornom rohu obrazovky. Potom kliknite na položku Ďalšie nástroje a potom na položku Vytvoriť odkaz. Nezabudnite začiarknuť políčko Otvoriť ako okno a potom kliknite na tlačidlo Vytvoriť. Potom získate progresívnu webovú aplikáciu Teams.
Webová aplikácia Teams Progressive bude vyzerať a pôsobiť ako natívna počítačová aplikácia. Nie je medzi nimi veľký rozdiel. Keďže sa však upozornenia v progresívnej webovej aplikácii spracúvajú prostredníctvom webového prehliadača, ak zrušíte počiatočnú možnosť, ktorá ich požaduje, budete mať čisté prostredie, kde sa všetky upozornenia zobrazia iba v časti Aktivita bez akýchkoľvek zvukov alebo upozornení. .
Ďalšie tipy
Ovládanie upozornení na zmienky o kanáloch a tímoch je len jednou z mnohých funkcií, ktoré môžete vyladiť. Počas niekoľkých posledných mesiacov sme sa tímom podrobne venovali. Hovorili sme o tom, ako môžete používať Power Apps, ako vytvoriť vlastné nastavenie videa, reproduktorov a zvuku a dokonca sme sa pozreli na niektoré nastavenia, ktoré by ste mohli chcieť zmeniť. Naše centrum Teams vás pokrýva, takže si ho určite pozrite.