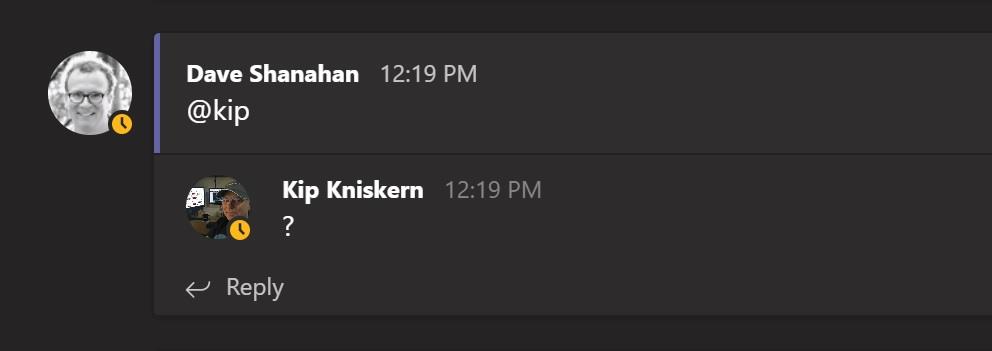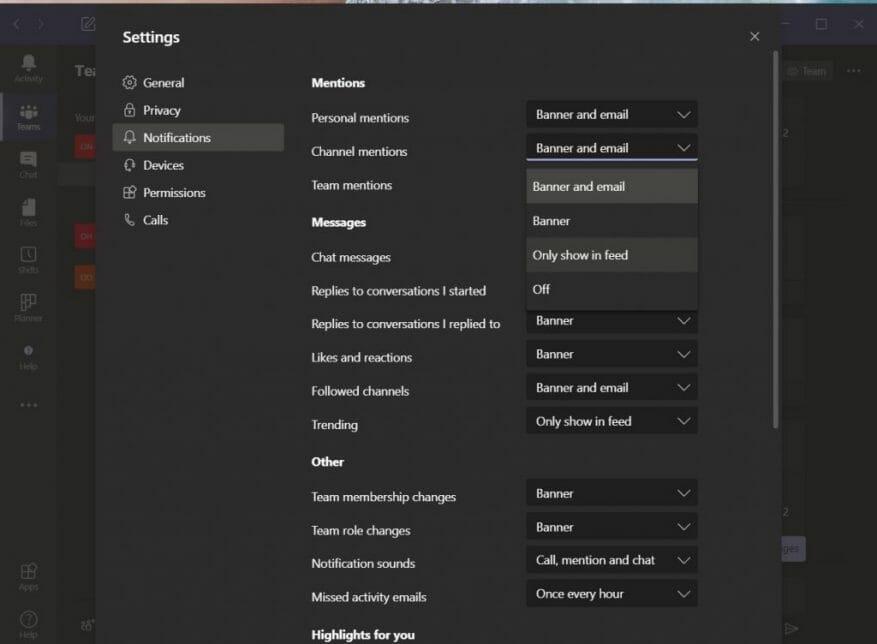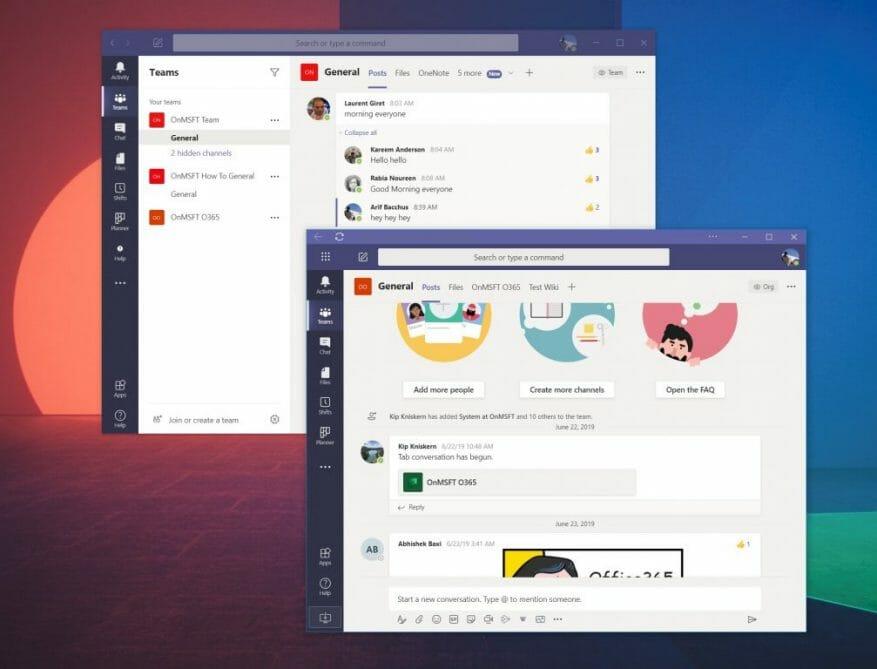L’une des fonctionnalités de Microsoft Teams est la possibilité pour les utilisateurs de marquer un canal entier. Cela peut être utile lorsque vous souhaitez attirer l’attention de tous les membres du canal, mais si vous êtes quelqu’un qui aime se concentrer sur votre travail, vous pourriez être ennuyé lorsque vous recevez des spams avec des notifications de canal Teams à l’échelle de l’entreprise. ce n’est pas lié à toi. Stéphanie Stimac, une employée de Microsoft, a récemment exprimé sa frustration à ce sujet, et aujourd’hui, nous allons décrire comment vous pouvez l’éteindre afin d’arrêter la douleur.
Paramètres de notification de visite
Comme nous l’avons décrit précédemment, vous pouvez visiter les paramètres de notification dans Microsoft Teams pour contrôler les mentions à l’échelle du canal. Pour y accéder, cliquez ou appuyez sur votre photo de profil dans le coin supérieur droit de l’écran. Après cela, cliquez ou appuyez sur Réglages. Ensuite, dirigez-vous vers notifications. De là, vous aurez envie de cliquer sur la flèche vers le bas à côté de mentions de chaîne et éteignez-le. Vous devriez également faire la même chose pour mentions d’équipe aussi. Cela désactivera la notification, mais si vous préférez, vous pouvez la définir sur afficher uniquement dans le flux, afin que vous ne receviez pas de notification de vignette ou de bannière, mais plutôt une notification silencieuse dans votre flux d’activité Teams.
…Ou utilisez plutôt la Progressive Web App
Comme le souligne Chris Randall sur Twitter, parfois, les contrôles de notification dans Microsoft Teams peuvent ne pas fonctionner du tout. Ou, comme le souligne Lyle Dodge, les utilisateurs peuvent étiqueter la chaîne sur laquelle ils publient, de sorte que vous pourriez finir par recevoir un badge de notification pour cette chaîne.
Bien que nous ne l’ayons pas encore expérimenté (et que nous ne puissions donc pas vérifier ces deux expériences), nous supposons que même si vous modifiez vos paramètres, vous pourriez toujours recevoir une notification. Si tel est le cas, vous souhaiterez peut-être utiliser l’application Web progressive Microsoft Teams pour éviter complètement les notifications de canal ou d’équipe.
Tout comme nous l’avons décrit lorsque nous avons parlé de l’ouverture de plusieurs canaux Teams, vous pouvez le faire assez facilement. Pour commencer, vous devez vous connecter avec votre Compte Microsoft Teams sur le Web via le navigateur de votre choix. Cela fonctionne mieux dans Chrome ou le nouveau Microsoft Edge. Une fois connecté, assurez-vous de ignorer la notification violette qui pose des questions sur les notifications. Si vous le faites, vous ne recevrez aucune notification dans Microsoft Teams, ce que nous voulons.
Dans Microsoft Edge, une fois cela fait, vous pouvez créer la Progressive Web App en cliquant sur le . . . bouton dans le coin supérieur droit de l’écran. Après cela, cliquez là où il est écrit Apps. Vous verrez alors le logo Teams et vous voudrez cliquer sur Installer ce site en tant qu’application. Cela fera ensuite apparaître Teams dans sa propre fenêtre, avec une barre de titre violette, et une expérience similaire à l’application de bureau native.
Pour Google Chrome, cliquez sur les points orientés vers le bas dans le coin supérieur droit de l’écran. Après cela, cliquez sur Plus d’outils, puis sur Créer un raccourci. Assurez-vous de cocher la case Ouvrir en tant que fenêtre, puis cliquez sur Créer. Vous obtiendrez alors une application Web progressive Teams.
L’application Web progressive Teams ressemblera à l’application de bureau native. Il n’y a pas beaucoup de différence entre eux. Cependant, étant donné que les notifications dans l’application Web progressive sont gérées via le navigateur Web, si vous ignorez l’option initiale qui les demande, vous aurez une expérience propre, où toutes vos notifications apparaîtront simplement dans Activité, sans aucun son ni alerte. .
Autres conseils
Le contrôle des notifications de canal et de mention d’équipe n’est qu’une des nombreuses fonctionnalités que vous pouvez modifier. Au cours des derniers mois, nous avons largement couvert Teams. Nous avons expliqué comment vous pouvez utiliser Power Apps, comment créer une configuration vidéo, haut-parleur et audio personnalisée, et même examiné certains des paramètres que vous pourriez souhaiter modifier. Notre hub Teams vous couvre, alors assurez-vous de le vérifier.