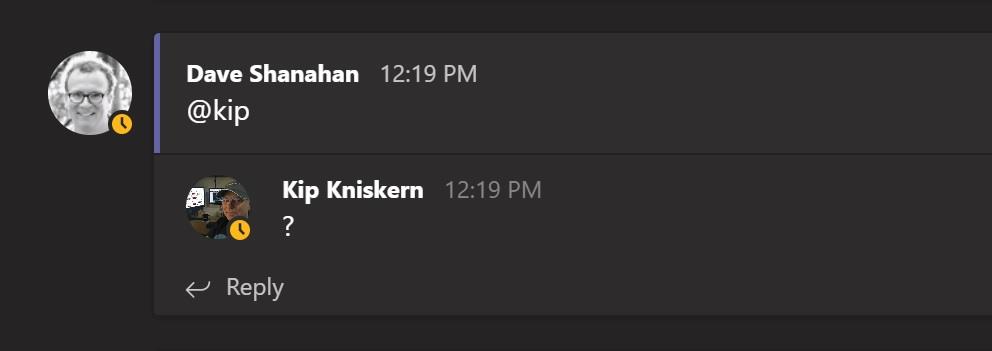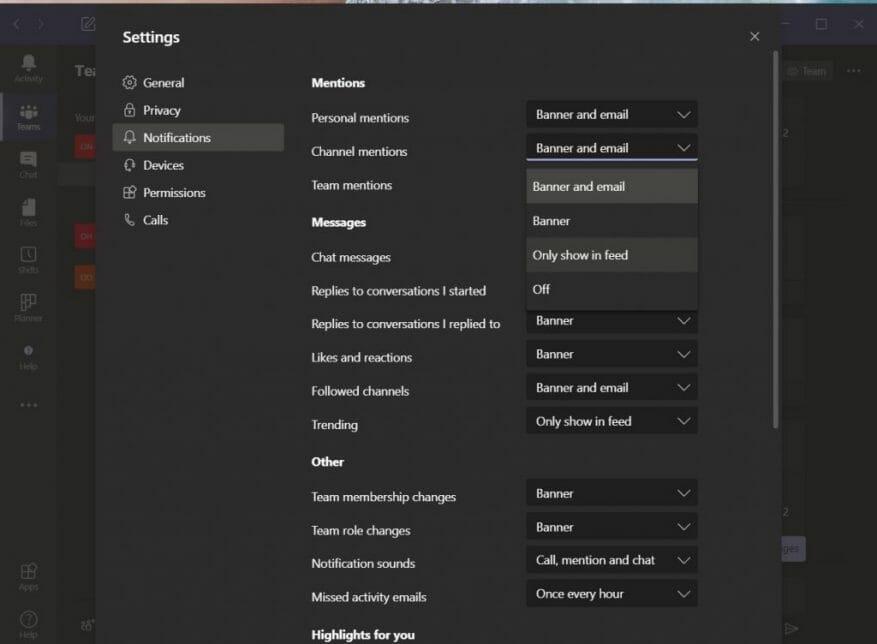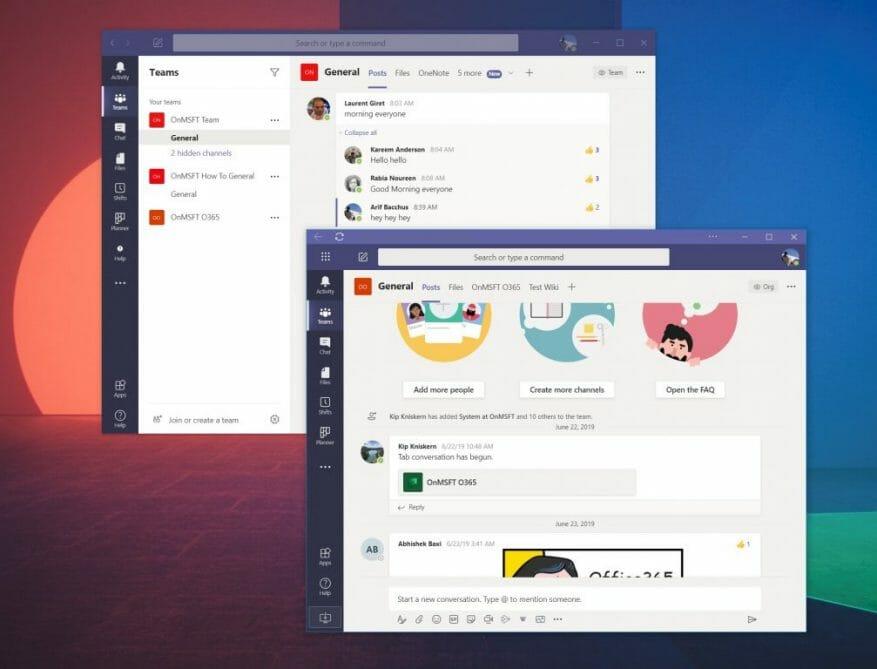Yksi Microsoft Teamsin ominaisuuksista on käyttäjien mahdollisuus merkitä koko kanava. Tästä voi olla apua, kun haluat kiinnittää kanavan jokaisen jäsenen huomion, mutta jos olet joku, joka haluaa keskittyä työhönsä, saatat ärsyyntyä, kun saat roskapostin yrityksen laajuisilla Teams-kanavan ilmoituksilla, jotka eivät ole ei liity sinuun. Stephanie Stimac, Microsoftin työntekijä, ilmaisi äskettäin turhautumisensa tästä, ja tänään kuvailemme, kuinka voit sammuttaa sen, jotta voit lopettaa kivun.
Siirry ilmoitusasetuksiin
Kuten aiemmin kuvasimme, voit siirtyä Microsoft Teamsin ilmoitusasetuksiin hallitaksesi kanavanlaajuisia mainintoja. Pääset sinne napsauttamalla tai napauttamalla profiilikuvaasi näytön oikeassa yläkulmassa. Napsauta sen jälkeen tai napauta asetukset. Seuraavaksi suuntaa ilmoituksia. Sieltä haluat klikata vieressä olevaa alanuolta kanava mainitsee ja sammuta se. Sinun pitäisi myös tehdä samoin joukkue mainitsee liian. Tämä poistaa ilmoituksen käytöstä, mutta voit halutessasi ottaa sen käyttöön näytä vain syötteessä, joten et saa ruutu- tai banner-ilmoitusta, vaan hiljaisen ilmoituksen Teams-toimintasyötteessäsi.
…Tai käytä sen sijaan Progressive Web App -sovellusta
Kuten huomautti Chris Randall Twitterissä, joskus Microsoft Teamsin ilmoitussäätimet eivät ehkä toimi ollenkaan. Tai kuten huomautti Lyle Dodge, ihmiset voivat merkitä kanavan, jolle he lähettävät viestejä, joten saatat saada ilmoitusmerkin kyseiselle kanavalle.
Vaikka emme ole vielä kokeneet sitä (emmekä siksi voi vahvistaa näitä kahta kokemusta), oletamme, että vaikka muutat asetuksiasi, saatat silti saada ilmoituksen. Jos näin on, saatat haluta käyttää Microsoft Teams Progressive Web -sovellusta välttääksesi kanava- tai ryhmäilmoitukset kokonaan.
Aivan kuten kuvailimme, kun puhuimme useiden Teams-kanavien avaamisesta, voit tehdä tämän melko helposti. Aloita kirjautumalla sisään tunnuksellasi Microsoft Teams -tili verkossa valitsemasi selaimen kautta. Tämä toimii parhaiten Chromessa tai uudessa Microsoft Edgessä. Kun olet kirjautunut sisään, varmista hylkää violetti ilmoitus joka kysyy ilmoituksista. Jos teet niin, et saa ilmoituksia Microsoft Teamsissa, minkä haluamme.
Kun olet valmis Microsoft Edgessä, voit luoda Progressive Web App -sovelluksen napsauttamalla . . . -painiketta näytön oikeassa yläkulmassa. Napsauta sen jälkeen kohtaa, jossa lukee Sovellukset. Näet sitten Teams-logon ja haluat klikata Asenna tämä sivusto sovelluksena. Tämän jälkeen Teams avautuu omaan ikkunaansa, jossa on violetti otsikkopalkki, ja käyttökokemus on samanlainen kuin natiivi työpöytäsovellus.
Jos käytät Google Chromea, napsauta alaspäin olevia pisteitä näytön oikeassa yläkulmassa. Napsauta sen jälkeen Lisää työkaluja ja sen jälkeen Luo pikakuvake. Muista valita Avaa ikkunana -valintaruutu ja napsauta sitten Luo. Saat sitten Teams Progressive Web App -sovelluksen.
Teams Progressive Web -sovellus näyttää ja tuntuu samalta kuin natiivi työpöytäsovellus. Niiden välillä ei ole paljon eroa. Koska Progressive Web App -sovelluksen ilmoitukset kuitenkin käsitellään verkkoselaimen kautta, jos hylkäät niitä pyytävän alkuperäisen vaihtoehdon, saat puhtaan kokemuksen, jossa kaikki ilmoituksesi näkyvät vain toiminnassa ilman ääniä tai hälytyksiä. .
Muita vinkkejä
Kanavan ja tiimin mainitsemisilmoitusten hallinta on vain yksi monista ominaisuuksista, joita voit säätää. Viime kuukausina olemme käsitelleet Teamsia laajasti. Keskustelimme siitä, miten voit käyttää Power Appsia, kuinka luoda mukautettuja video-, kaiuttimia ja ääniasetuksia, ja jopa tarkastelimme joitain asetuksia, joita saatat haluta muuttaa. Teams-keskuksemme palvelee sinua, joten muista tarkistaa se.