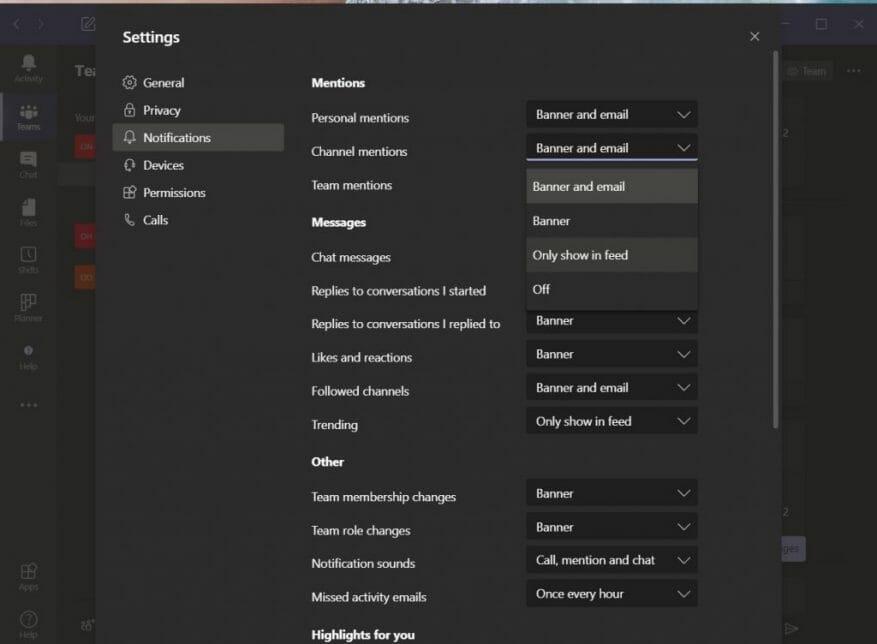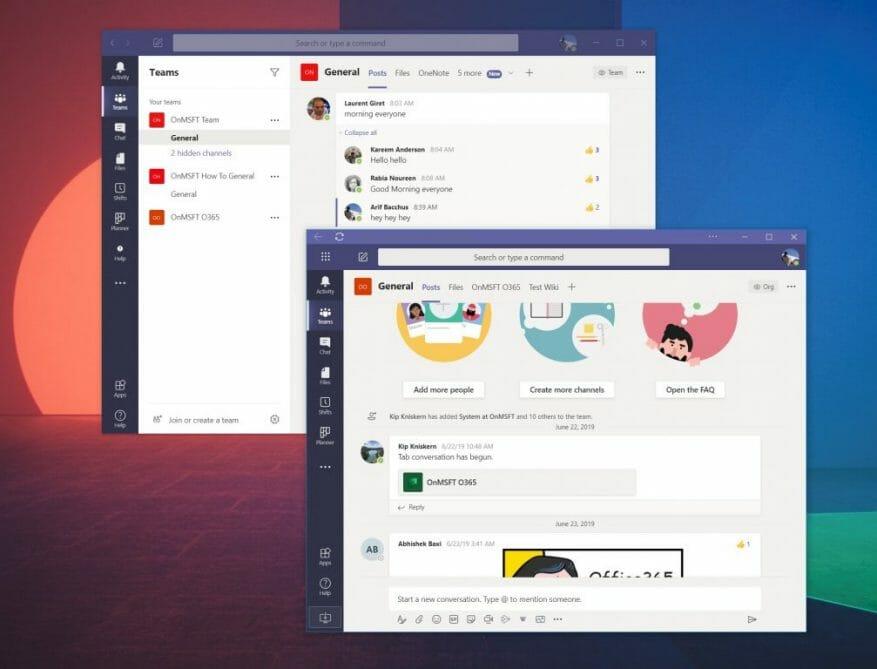Een van de kenmerken van Microsoft Teams is de mogelijkheid voor gebruikers om een heel kanaal te taggen. Dit kan handig zijn als je de aandacht van elk lid van het kanaal wilt trekken, maar als je iemand bent die zich graag op je werk concentreert, dan zou je geïrriteerd kunnen raken als je spam krijgt met bedrijfsbrede Teams-kanaalmeldingen die niet gerelateerd aan jou. Stephanie Stimac, een Microsoft-medewerker, heeft onlangs haar frustratie geuit hierover, en vandaag zullen we beschrijven hoe je het kunt uitschakelen, zodat je de pijn kunt stoppen.
Bezoek instellingen voor meldingen
Zoals we eerder hebben beschreven, kun je de meldingsinstellingen in Microsoft Teams bezoeken om kanaalbrede vermeldingen te beheren. Om daar te komen, klik of tik je op je profielfoto in de rechterbovenhoek van het scherm. Klik of tik daarna op Instellingen. Ga vervolgens naar meldingen. Vanaf daar wilt u op de pijl-omlaag naast . klikken kanaalvermeldingen en zet het uit. Je zou ook hetzelfde moeten doen voor team noemt te. Hiermee wordt de melding uitgeschakeld, maar als je wilt, kun je deze instellen op alleen weergeven in feed, zodat u geen tegel- of bannermelding krijgt, maar eerder een stille melding in uw Teams-activiteitenfeed.
…Of gebruik in plaats daarvan de Progressive Web App
Zoals aangegeven door Chris Randall op Twitter, werken meldingsbesturingselementen in Microsoft Teams soms helemaal niet. Of, zoals aangegeven door Lyle Dodge, kunnen mensen het kanaal waarop ze posten taggen, dus je kunt uiteindelijk een meldingsbadge voor dat kanaal krijgen.
Hoewel we het nog niet hebben meegemaakt (en deze twee ervaringen dus niet kunnen verifiëren), gaan we ervan uit dat zelfs als je je instellingen wijzigt, je misschien nog steeds een melding krijgt. Als dit het geval is, wilt u misschien de Microsoft Teams Progressive Web-app gebruiken om kanaal- of teammeldingen helemaal te vermijden.
Zoals we beschreven toen we het hadden over het openen van meerdere Teams-kanalen, kun je dit vrij eenvoudig doen. Om aan de slag te gaan, moet u zich aanmelden met uw Microsoft Teams-account op internet via uw browser naar keuze. Dit werkt het beste in Chrome of de nieuwe Microsoft Edge. Eenmaal aangemeld, zorg ervoor dat u negeer de paarse melding die vraagt naar meldingen. Als je dat doet, krijg je geen melding in Microsoft Teams, wat we willen.
Als u klaar bent in Microsoft Edge, kunt u de Progressive Web App maken door op de knop te klikken. . . knop in de rechterbovenhoek van het scherm. Klik daarna op de plaats waar Apps staat. U ziet dan het Teams-logo en u klikt op Deze site als app installeren. Dit zal Teams vervolgens in een eigen venster laten verschijnen, met een paarse titelbalk, en een ervaring vergelijkbaar met de native desktop-app.
Klik voor Google Chrome op de naar beneden gerichte stippen in de rechterbovenhoek van het scherm. Klik daarna op Meer tools, gevolgd door Snelkoppeling maken. Zorg ervoor dat u het selectievakje Openen als venster aanklikt en vervolgens op Maken klikt. U krijgt dan een Teams Progressive Web App.
De Teams Progressive Web-app ziet eruit en voelt aan als de native desktop-app. Er is niet veel verschil tussen hen. Omdat meldingen in de Progressive Web App echter via de webbrowser worden afgehandeld, heb je een schone ervaring als je de eerste optie negeert die erom vraagt, waarbij al je meldingen gewoon verschijnen in Activiteit, zonder geluiden of waarschuwingen .
Andere tips
Het beheren van meldingen over kanaal- en teamvermeldingen is slechts een van de vele functies die u kunt aanpassen. De afgelopen maanden hebben we Teams uitgebreid behandeld. We hebben gesproken over hoe je Power Apps kunt gebruiken, hoe je een aangepaste video-, luidspreker- en audio-installatie kunt maken, en we hebben zelfs gekeken naar enkele instellingen die je misschien wilt wijzigen. Onze Teams-hub heeft je gedekt, dus zorg ervoor dat je het bekijkt.