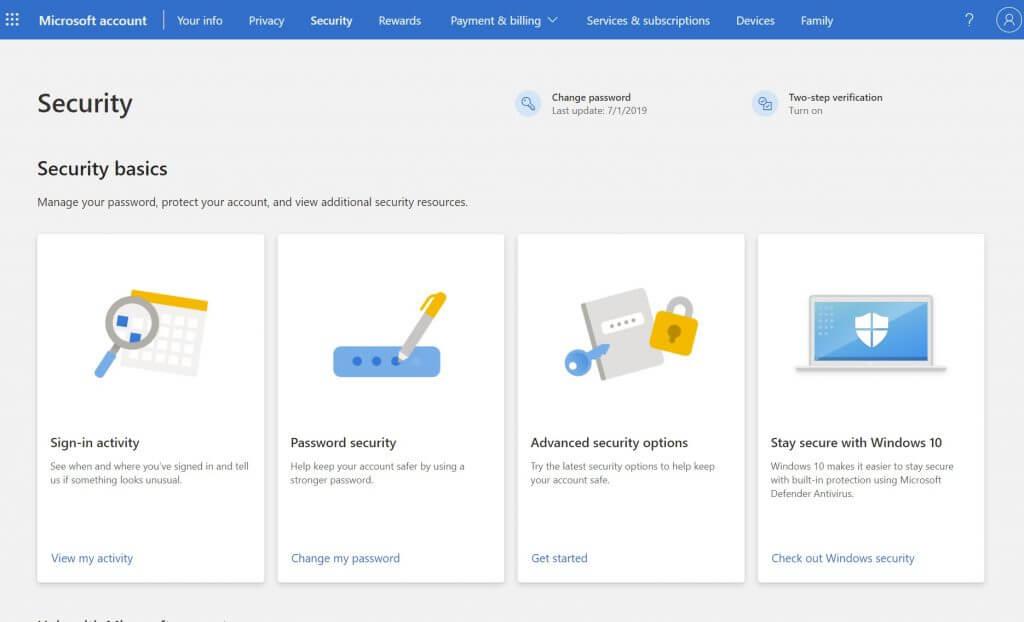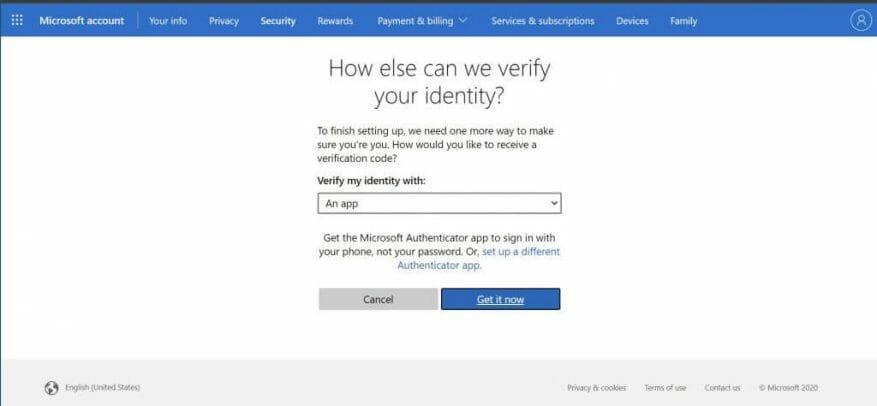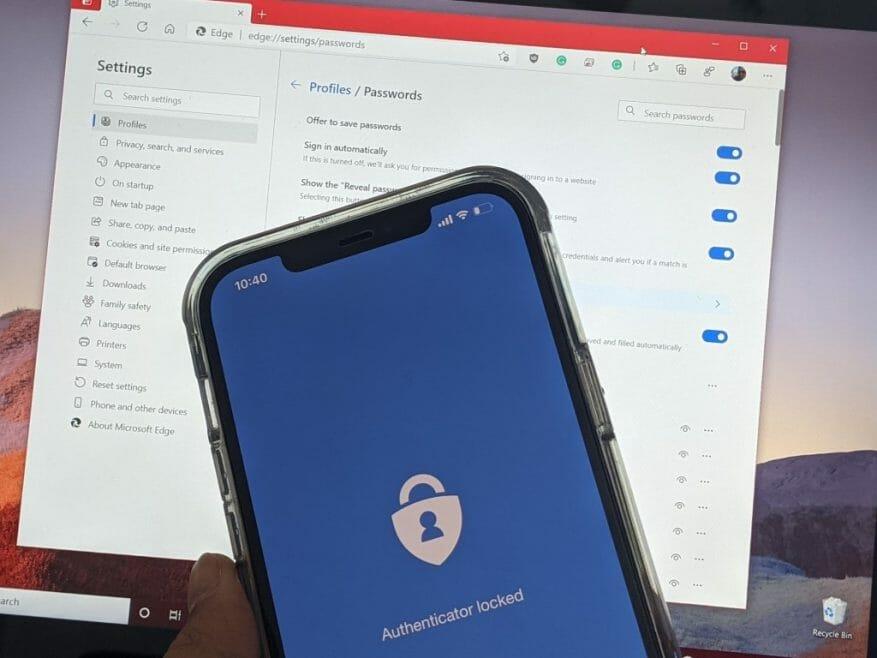Con gli hacker sempre più sofisticati, i tuoi account online possono facilmente finire nelle mani sbagliate se la tua password non è abbastanza forte. Nel caso di un account Microsoft, ciò può essere particolarmente devastante. La maggior parte delle persone di solito utilizza un account Microsoft per accedere a un PC Windows. Inoltre, gli account Microsoft ospitano informazioni di fatturazione, foto, documenti e molte altre informazioni riservate.
Microsoft semplifica l’eliminazione di questi problemi proteggendo il tuo account tramite la verifica in due passaggi. Ciò rende più difficile per qualcun altro accedere al tuo account Microsoft utilizzando due forme di identità, sia la tua password che alcune informazioni di sicurezza.
Quando si utilizza la verifica in due passaggi, se qualcun altro riesce a ottenere la tua password, non sarà in grado di accedere al tuo account senza le informazioni di sicurezza secondarie. Puoi anche aggiungere un terzo livello di sicurezza. Ecco come abilitare la verifica in due passaggi sul tuo account Microsoft.
Prerequisiti
Per configurare la verifica in due passaggi, avrai bisogno di un indirizzo e-mail diverso da quello del tuo account, di un numero di telefono o di un’app di autenticazione come Microsoft Authenticator. Quando ne hai uno, ogni volta che accedi su un nuovo dispositivo o una nuova posizione, riceverai un codice di sicurezza a quel numero o e-mail. Microsoft consiglia di utilizzare Authenticator, ma ne parleremo più avanti.
Iniziare
Una volta che sei pronto per partire, dovrai farlo vai alla pagina Nozioni di base sulla sicurezzae accedi con il tuo account Microsoft. Da lì, scegli Opzioni di sicurezza avanzatee fare clic su Iniziare collegamento. Puoi quindi cercare Verifica in due passaggi sotto il Sicurezza aggiuntiva sezione. Dopo di che, scegli Imposta la verifica in due passaggi accenderlo. Segui le istruzioni sullo schermo e inserisci un indirizzo e-mail o un numero di telefono alternativo e completa la procedura.Ti verrà inviato via email o SMS un codice per verificare la tua identità durante il processo di configurazione iniziale.
Altre note
Se tutto va bene con l’impostazione della verifica in due passaggi, allora ti consigliamo di essere a conoscenza di un paio di cose. Alcune app potrebbero non essere in grado di utilizzare i normali codici di sicurezza su alcune app se accedi con un account Microsoft. In questo caso, avrai bisogno di una password dell’app per quel dispositivo. Queste password possono essere trovate sotto il Password dell’app sezione sul Sicurezza aggiuntiva pagina. Se non sei sicuro di questo, puoi controllare Microsoft pagina di supporto qui per maggiori informazioni.
Abbiamo una nota aggiuntiva per quanto riguarda la verifica in due passaggi. Se dimentichi la password quando hai attivato la verifica in due passaggi per il tuo account, puoi reimpostare la password purché Microsoft abbia due modi per contattarti. Può essere uno degli indirizzi email di contatto alternativi o un numero di telefono che hai utilizzato quando hai attivato la verifica in due passaggi. Potresti ricevere due codici di ripristino per verificare la tua identità.
Infine, con la verifica in due passaggi attivata, ogni volta che configuri un nuovo PC con il tuo account Microsoft, ti verrà richiesto di inserire un codice di sicurezza. Ancora una volta, questo serve per assicurarti di essere chi dici di essere e che il tuo account non sia nelle mani sbagliate.
Utilizzo dell’Autenticatore Microsoft
Concluderemo il nostro pezzo citando Microsoft Authenticator. Con l’app Microsoft Authenticator su iOS e Android, puoi saltare i codici monouso e utilizzare invece un’app dedicata per approvare i tuoi accessi. Abbiamo parlato di come impostare le cose qui. Anche le tue password sono sicure. C’è il riconoscimento facciale o un PIN per accedere al tuo account Microsoft tramite il tuo telefono. Inoltre, Authenticator sincronizzerà tutte le password salvate archiviate in Edge, consentendoti di vedere tutte le password.
Sicurezza di Windows
L’utilizzo della verifica in due passaggi è solo un modo per proteggerti.Su Windows, dovresti anche abilitare TPM e Secure Boot, in modo che il tuo PC abbia una protezione aggiuntiva contro l’accesso non autorizzato. Dovresti anche utilizzare Windows Defender, in modo da poter disporre delle firme di sicurezza più recenti per proteggere il tuo PC da malware e spyware.
FAQ
Come posso proteggere il mio account con la verifica in due passaggi?
Proteggi il tuo account con la verifica in due passaggi Con la verifica in due passaggi (nota anche come autenticazione a due fattori), aggiungi un ulteriore livello di sicurezza al tuo account in caso di furto della password. Dopo aver configurato la verifica in due passaggi, accedi al tuo account in due passaggi utilizzando: Qualcosa che conosci, come la tua password
Come posso abilitare la verifica in due passaggi su Grammarly?
Accedi al tuo account Grammarly e fai clic su Sicurezza nel pannello di sinistra. Seleziona Verifica in due passaggi nella parte superiore della pagina e fai clic su Attiva. Ti potrebbe essere chiesto di verificare nuovamente il tuo account inserendo la tua password. Immettere un numero di telefono valido in grado di ricevere messaggi di testo e fare clic su Invia codice.
Come posso ottenere la verifica in 2 passaggi sul mio account Google?
Apri il tuo account Google. Nel pannello di navigazione, seleziona Sicurezza. In “Accesso a Google”, seleziona Verifica in due passaggi Inizia. Segui i passaggi sullo schermo. Il tuo account, [email protected], è associato al tuo lavoro o alla tua scuola.
Come si attiva la verifica in due passaggi?
Attivazione della verifica in due passaggi 1 Vai a Impostazioni di sicurezza e accedi con il tuo account Microsoft. 2 Nella sezione Verifica in due passaggi, scegli Configura verifica in due passaggi per attivarla oppure scegli Disattiva in due passaggi… 3 Segui le istruzioni. Vedi altro….
Come faccio ad accedere al mio account Google in due passaggi?
Dopo aver configurato la verifica in due passaggi, accedi al tuo account in due passaggi utilizzando: Apri il tuo account Google. Nel pannello di navigazione, seleziona Sicurezza. In “Accesso a Google”, seleziona Verifica in due passaggi Inizia.
Come faccio a configurare la verifica in due passaggi di Google?
Ecco come configurarlo. 1.Apri la pagina della verifica in due passaggi e fai clic su Inizia. 2. Accedi al tuo account Google, se necessario. 3. Aggiungi il tuo numero di cellulare e seleziona SMS o Telefonata per completare il passaggio. Fare clic su Prova per inviare. 4. Inserisci il codice inviato da Google e fai clic su Avanti.
Come si attiva la verifica in due passaggi per un utente?
Dalla home page della Console di amministrazione, vai su Utenti. Fare clic sull’utente desiderato nell’elenco. Vengono visualizzate informazioni di riepilogo su quell’utente. Se hai bisogno di aiuto, vedi Trovare un account utente. Fare clic su Sicurezza. Fai clic su Verifica in due passaggi. Nota: puoi accedere alle impostazioni della verifica in due passaggi per un utente solo se la verifica in due passaggi è attualmente applicata per la tua organizzazione.
Come faccio a verificare il mio telefono con Google Authenticator?
Punta il telefono verso il codice visualizzato nella pagina del tuo account Google finché non viene scansionato. Fare clic su Avanti (Figura G). Immettere il codice visualizzato nell’app di autenticazione e fare clic su Verifica. Quindi fare clic su Fine (Figura H). Per utilizzare una chiave di sicurezza, fare clic sul collegamento Configura per tale opzione.
Come faccio a configurare la verifica in due passaggi per il mio account Google?
Apri il tuo account Google. Nel pannello di navigazione, seleziona Sicurezza. In “Accesso a Google”, seleziona Verifica in due passaggi Inizia. Segui i passaggi sullo schermo.
Che cos’è la verifica in due passaggi e come mi protegge?
La verifica in due passaggi ti aiuta a proteggerti rendendo più difficile per qualcun altro l’accesso al tuo account Microsoft. Utilizza due diverse forme di identità: la tua password e un metodo di contatto (noto anche come informazioni di sicurezza).
Cosa succede quando disattivo la verifica in due passaggi?
Quando la verifica in due passaggi è disattivata, dovrai solo verificare periodicamente la tua identità con i codici di sicurezza, quando potrebbe esserci un rischio per la sicurezza del tuo account.
Come ottengo i codici di verifica in due passaggi per un utente?
Dalla home page della Console di amministrazione, vai su Utenti. Fare clic sull’utente desiderato nell’elenco. Vengono visualizzate informazioni di riepilogo su quell’utente. Se hai bisogno di aiuto, vedi Trovare un account utente. Fare clic su Sicurezza.Fai clic su Verifica in due passaggi. Fare clic su Ottieni codici di verifica di backup. Copia uno dei codici di verifica. Fare clic su Fine.