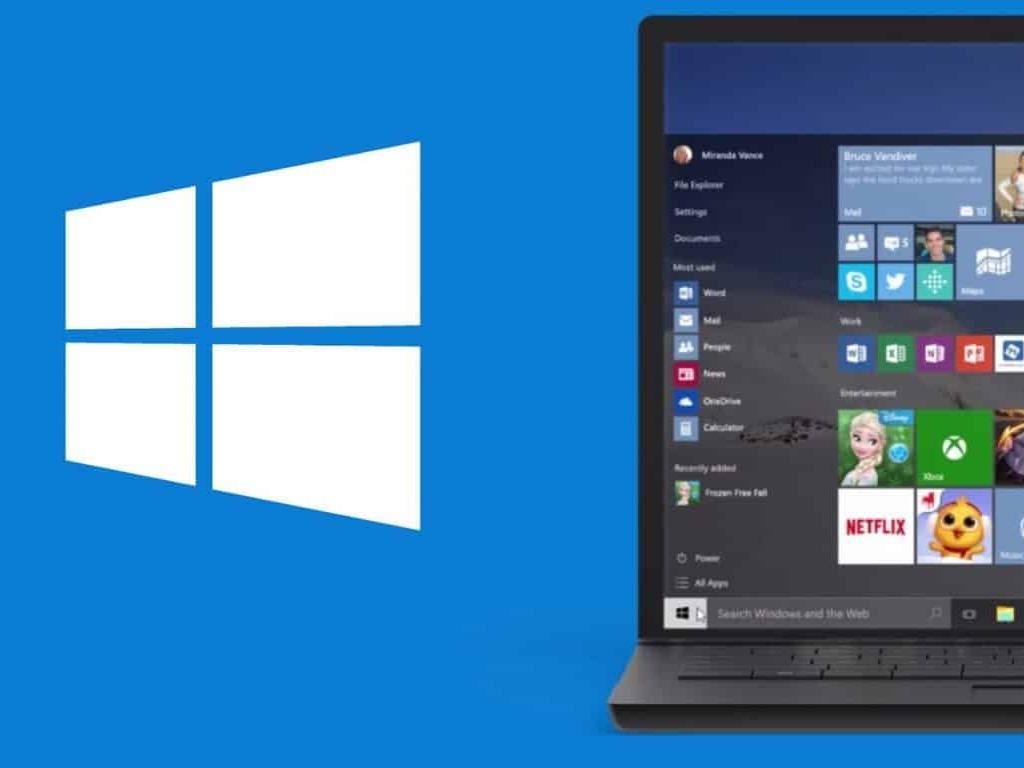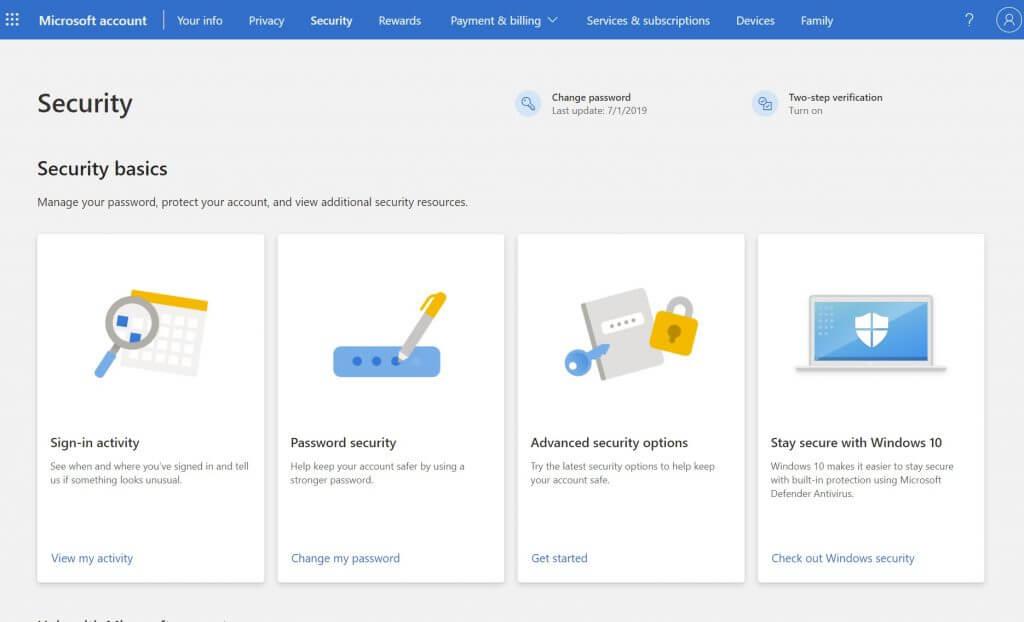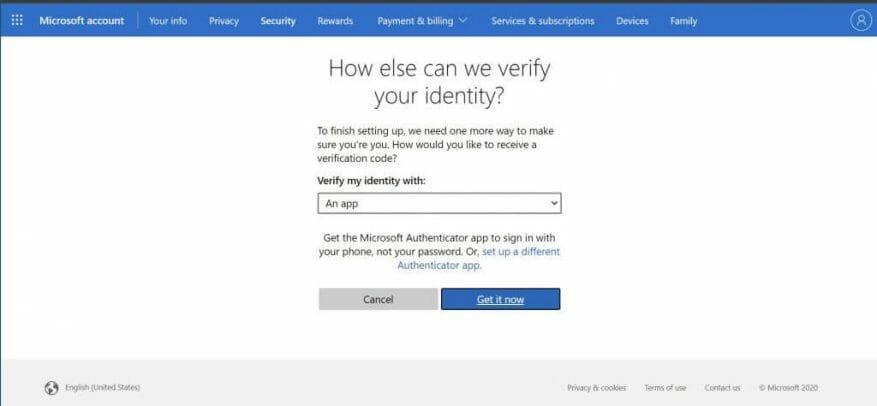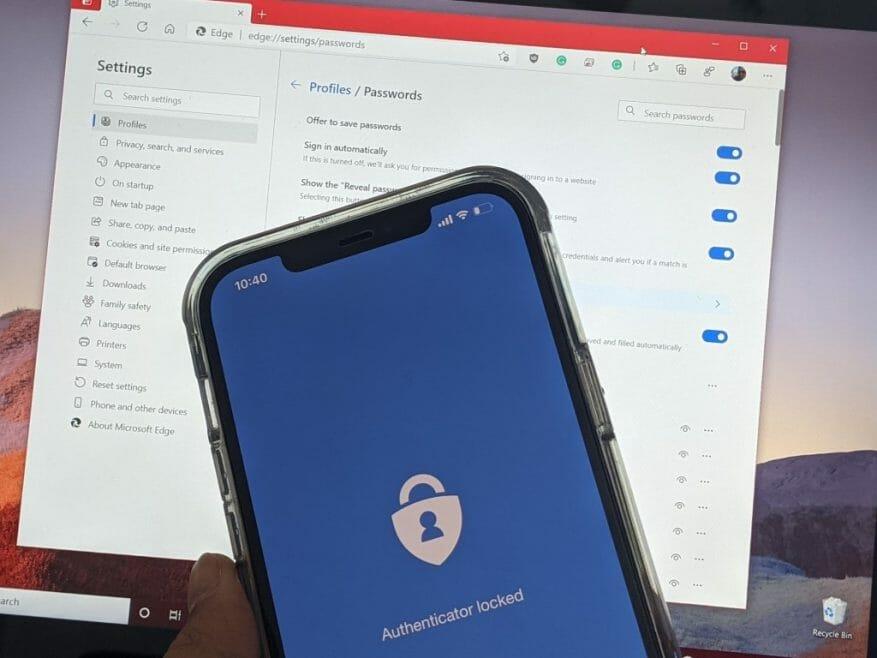Med hackare som blir mer sofistikerade kan dina onlinekonton lätt hamna i fel händer om ditt lösenord inte är tillräckligt starkt. När det gäller ett Microsoft-konto kan det vara särskilt förödande. De flesta använder vanligtvis ett Microsoft-konto för att logga in på en Windows-dator. Och Microsoft-konton är hem för faktureringsinformation, foton, dokument och mycket mer känslig information.
Microsoft gör det enkelt att undvika dessa problem genom att skydda ditt konto genom tvåstegsverifiering. Detta gör det svårare för någon annan att logga in på ditt Microsoft-konto genom att använda två former av identitet, både ditt lösenord och viss säkerhetsinformation.
När du använder tvåstegsverifiering, om någon annan lyckas få ditt lösenord, kommer de inte att kunna komma in på ditt konto utan den sekundära säkerhetsinformationen. Du kan också lägga till ett tredje säkerhetslager. Här är en titt på hur du kan aktivera tvåstegsverifiering på ditt Microsoft-konto.
Förutsättningar
För att ställa in tvåstegsverifiering behöver du en annan e-postadress än den på ditt konto, eller ett telefonnummer eller en autentiseringsapp som Microsoft Authenticator. När du har en av dessa, varje gång du loggar in på en ny enhet eller ny plats, får du en säkerhetskod på det numret eller e-postadressen. Microsoft rekommenderar att du använder Authenticator, men vi kommer in på det senare.
Komma igång
När du är redo att gå måste du göra det gå till sidan Säkerhetsgrunderoch logga in med ditt Microsoft-konto. Välj därifrån Avancerade säkerhetsalternativoch klicka på Komma igång länk. Du kan då leta efter Tvåstegsverifiering under Ytterligare säkerhet sektion. Efter det, välj Konfigurera tvåstegsverifiering att sätta på den. Följ anvisningarna på skärmen och ange antingen en alternativ e-postadress eller telefonnummer, och slutför processen.Du kommer att få ett e-postmeddelande eller ett sms med en kod för att verifiera din identitet under den första installationsprocessen.
Andra anteckningar
Om allt går bra med att ställa in tvåstegsverifiering, då vill du vara medveten om ett par saker. Vissa appar kanske inte kan använda vanliga säkerhetskoder på vissa appar om du loggar in med ett Microsoft-konto. Om så är fallet behöver du ett applösenord för den enheten. Dessa lösenord finns under App-lösenord avsnitt om Ytterligare säkerhet sida. Om du inte är säker på detta kan du kolla Microsofts supportsida här för mer information.
Vi har en ytterligare anmärkning angående tvåstegsverifiering. Om du glömmer ditt lösenord när du har aktiverat tvåstegsverifiering för ditt konto kan du återställa ditt lösenord så länge Microsoft har två sätt att kontakta dig. Det kan vara en av de alternativa kontaktadresserna eller ett telefonnummer som du använde när du aktiverade tvåstegsverifiering. Du kan få två återställningskoder för att verifiera din identitet.
Slutligen, med tvåstegsverifiering aktiverad, varje gång du konfigurerar en ny dator med ditt Microsoft-konto, måste du ange en säkerhetskod. Återigen är detta för att säkerställa att du är den du säger att du är och att ditt konto inte är i fel händer.
Använder Microsoft Authenticator
Vi avslutar vår del med att nämna Microsoft Authenticator. Med Microsoft Authenticator-appen på iOS och Android kan du hoppa över engångskoderna och använda en dedikerad app för att godkänna dina inloggningar istället. Vi pratade om hur du kan ställa in saker här. Dina lösenord är också säkra. Det finns ansiktsigenkänning eller en PIN-kod för att logga in på ditt Microsoft-konto via din telefon. Och Authenticator synkroniserar alla dina sparade lösenord som är lagrade i Edge, så att du kan se alla dina lösenord.
Windows säkerhet
Att använda tvåstegsverifiering är bara ett sätt att skydda dig själv.På Windows bör du även aktivera TPM och säker start, så att din dator har extra skydd mot obehörig åtkomst. Du bör också använda Windows Defender, så att du kan ha de senaste säkerhetssignaturerna som skyddar din dator mot skadlig programvara och spionprogram.
FAQ
Hur skyddar jag mitt konto med tvåstegsverifiering?
Skydda ditt konto med tvåstegsverifiering Med tvåstegsverifiering (även känd som tvåfaktorsautentisering) lägger du till ett extra lager av säkerhet till ditt konto ifall ditt lösenord skulle bli stulet. När du har konfigurerat tvåstegsverifiering loggar du in på ditt konto i två steg med: Något du känner till, som ditt lösenord
Hur aktiverar jag tvåstegsverifiering på Grammarly?
Logga in på ditt Grammarly-konto och klicka på Säkerhet i panelen till vänster. Välj Tvåstegsverifiering högst upp på sidan och klicka på Aktivera. Du kan bli ombedd att verifiera ditt konto igen genom att ange ditt lösenord. Ange ett giltigt telefonnummer som kan ta emot textmeddelanden och klicka på Skicka kod.
Hur får jag tvåstegsverifiering på mitt Google-konto?
Öppna ditt Google-konto. I navigeringspanelen väljer du Säkerhet. Under Logga in på Google väljer du Tvåstegsverifiering Kom igång. Följ stegen på skärmen. Ditt konto, anvä[email protected], är kopplat till ditt arbete eller din skola.
Hur aktiverar jag tvåstegsverifiering?
Aktivera tvåstegsverifiering 1 Gå till Säkerhetsinställningar och logga in med ditt Microsoft-konto. 2 Under avsnittet Tvåstegsverifiering väljer du Konfigurera tvåstegsverifiering för att aktivera det, eller välj Stäng av tvåstegsverifiering… 3 Följ instruktionerna. Se mer….
Hur loggar jag in på mitt Google-konto i två steg?
När du har konfigurerat tvåstegsverifiering loggar du in på ditt konto i två steg med: Öppna ditt Google-konto. I navigeringspanelen väljer du Säkerhet. Under Logga in på Google väljer du Tvåstegsverifiering Kom igång.
Hur ställer jag in Googles tvåstegsverifiering?
Så här ställer du in det. 1.Öppna sidan för tvåstegsverifiering och klicka på Kom igång. 2. Logga in på ditt Google-konto om det behövs. 3. Lägg till ditt mobiltelefonnummer och välj SMS eller Telefonsamtal för att slutföra steget. Klicka på Prova för att skicka. 4. Ange koden som Google skickar och klicka på Nästa.
Hur aktiverar jag tvåstegsverifiering för en användare?
Gå till Användare från startsidan för administratörskonsolen. Klicka på den användare du vill ha i listan. Du ser sammanfattande information om den användaren. Om du behöver hjälp, se Hitta ett användarkonto. Klicka på Säkerhet. Klicka på 2-stegsverifiering. Obs! Du kan bara komma åt inställningar för tvåstegsverifiering för en användare om tvåstegsverifiering för närvarande tillämpas för din organisation.
Hur verifierar jag min telefon med Google Authenticator?
Rikta telefonen mot koden som visas på din Google-kontosida tills den har skannats. Klicka på Nästa (Figur G). Ange koden som visas i autentiseringsappen och klicka på Verifiera. Klicka sedan på Klar (Figur H). Om du vill använda en säkerhetsnyckel klickar du på länken Konfigurera för det alternativet.
Hur ställer jag in tvåstegsverifiering för mitt Google-konto?
Öppna ditt Google-konto. I navigeringspanelen väljer du Säkerhet. Under Logga in på Google väljer du Tvåstegsverifiering Kom igång. Följ stegen på skärmen.
Vad är tvåstegsverifiering och hur skyddar det mig?
Tvåstegsverifiering hjälper dig att skydda dig genom att göra det svårare för någon annan att logga in på ditt Microsoft-konto. Den använder två olika former av identitet: ditt lösenord och en kontaktmetod (även känd som säkerhetsinformation).
Vad händer när jag stänger av tvåstegsverifiering?
När tvåstegsverifiering är avstängd behöver du bara verifiera din identitet med säkerhetskoder med jämna mellanrum, när det kan finnas en risk för ditt kontosäkerhet.
Hur får jag tvåstegsverifieringskoder för en användare?
Gå till Användare från startsidan för administratörskonsolen. Klicka på den användare du vill ha i listan. Du ser sammanfattande information om den användaren. Om du behöver hjälp, se Hitta ett användarkonto. Klicka på Säkerhet.Klicka på 2-stegsverifiering. Klicka på Hämta verifieringskoder för säkerhetskopiering. Kopiera en av verifieringskoderna. Klicka på Klar.