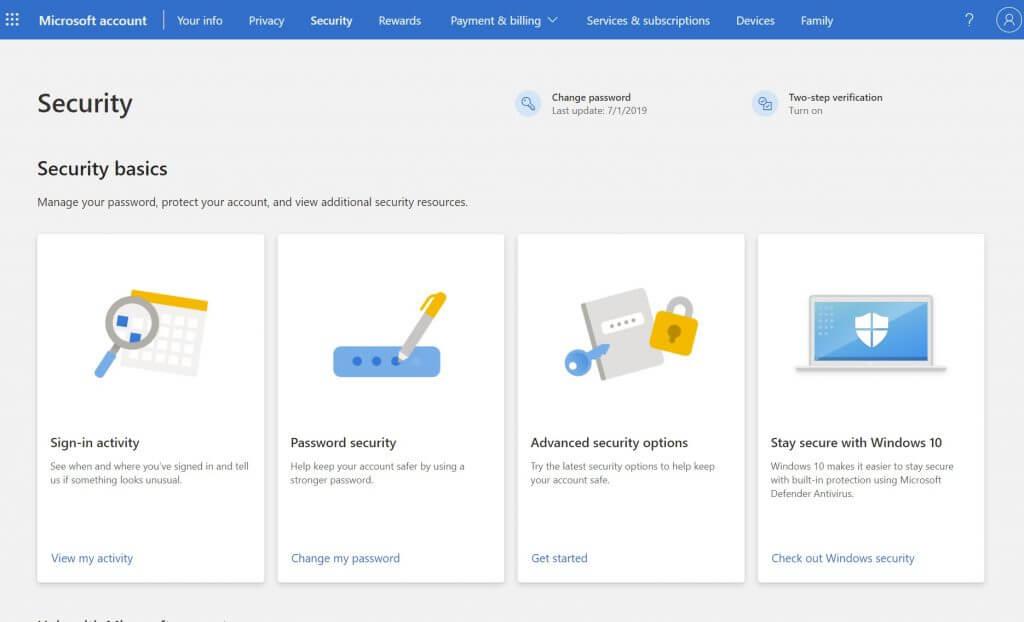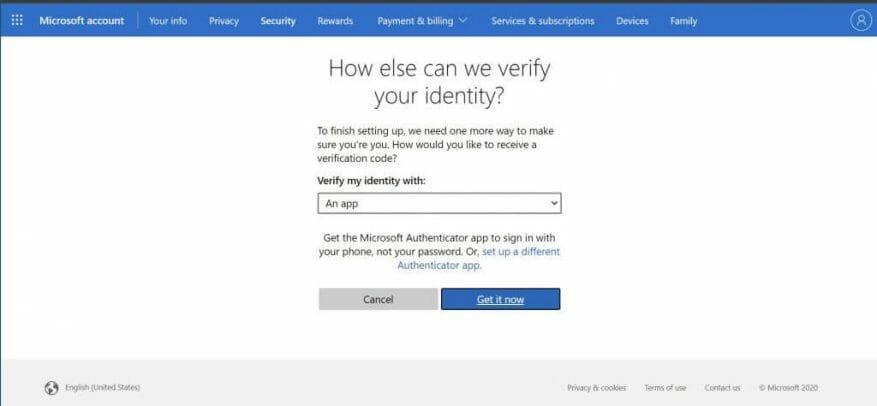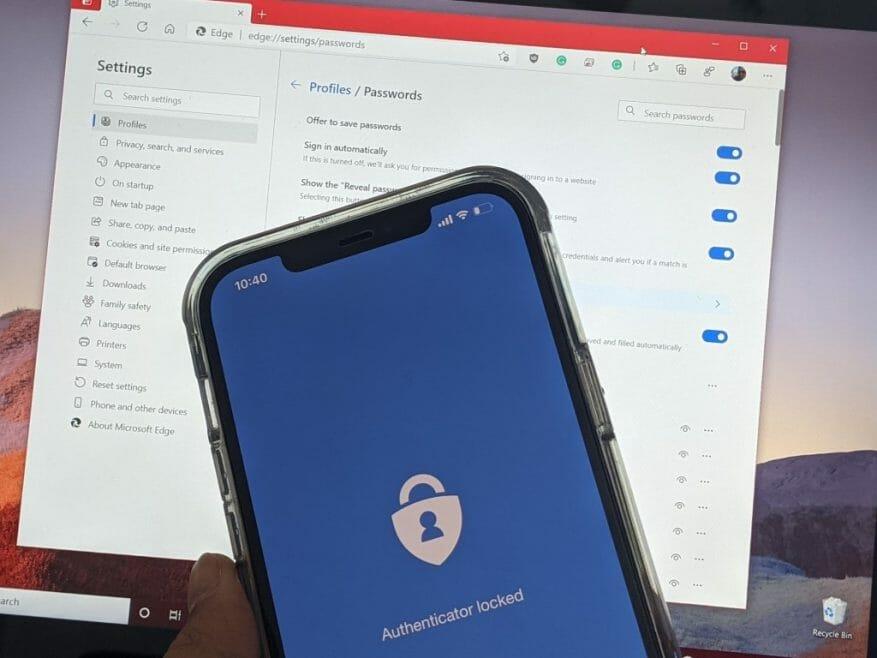Con los piratas informáticos cada vez más sofisticados, sus cuentas en línea pueden caer fácilmente en las manos equivocadas si su contraseña no es lo suficientemente segura. En el caso de una cuenta de Microsoft, eso puede ser especialmente devastador. La mayoría de las personas suelen usar una cuenta de Microsoft para iniciar sesión en una PC con Windows. Y, las cuentas de Microsoft albergan información de facturación, fotos, documentos y mucha más información confidencial.
Microsoft hace que sea fácil evitar esos problemas al proteger su cuenta a través de la verificación en dos pasos. Esto hace que sea más difícil para otra persona iniciar sesión en su cuenta de Microsoft utilizando dos formas de identidad, tanto su contraseña como cierta información de seguridad.
Al usar la verificación en dos pasos, si alguien más logra obtener su contraseña, no podrá ingresar a su cuenta sin la información de seguridad secundaria. También puede agregar una tercera capa de seguridad. A continuación se muestra cómo puede habilitar la verificación en dos pasos en su cuenta de Microsoft.
requisitos previos
Para configurar la verificación en dos pasos, necesitará una dirección de correo electrónico diferente a la de su cuenta, un número de teléfono o una aplicación de autenticación como Microsoft Authenticator. Cuando tenga uno de estos, cada vez que inicie sesión en un nuevo dispositivo o en una nueva ubicación, recibirá un código de seguridad en ese número o correo electrónico. Microsoft recomienda usar Authenticator, pero hablaremos de eso más adelante.
Empezando
Una vez que esté listo para comenzar, deberá dirígete a la página de conceptos básicos de seguridade inicie sesión con su cuenta de Microsoft. A partir de ahí, elige Opciones de seguridad avanzadasy haga clic en el Empezar Enlace. A continuación, puede buscar Verificación de dos pasos bajo la Seguridad adicional sección. Después de eso, elige Configurar la verificación en dos pasos Encenderlo. Siga las instrucciones en la pantalla e ingrese una dirección de correo electrónico alternativa o un número de teléfono, y complete el proceso.Se le enviará un correo electrónico o mensaje de texto con un código para verificar su identidad durante el proceso de configuración inicial.
Otras notas
Si todo va bien con la configuración de la verificación en dos pasos, querrá tener en cuenta un par de cosas. Es posible que algunas aplicaciones no puedan usar códigos de seguridad regulares en algunas aplicaciones si inicia sesión con una cuenta de Microsoft. Si este es el caso, necesitará una contraseña de aplicación para ese dispositivo. Estas contraseñas se pueden encontrar en la Contraseñas de aplicaciones sección sobre el Seguridad adicional página. Si no está seguro de esto, puede consultar el sitio web de Microsoft. página de soporte aquí para más información.
Tenemos una nota adicional con respecto a la verificación en dos pasos. Si olvida su contraseña cuando tiene activada la verificación en dos pasos para su cuenta, puede restablecer su contraseña siempre que Microsoft tenga dos formas de comunicarse con usted. Esa puede ser una de las direcciones de correo electrónico de contacto alternativas o un número de teléfono que utilizó cuando activó la verificación en dos pasos. Es posible que obtenga dos códigos de reinicio para verificar su identidad.
Finalmente, con la verificación de dos pasos activada, cada vez que configure una nueva PC con su cuenta de Microsoft, deberá ingresar un código de seguridad. Una vez más, esto es para asegurarse de que usted es quien dice ser y que su cuenta no está en las manos equivocadas.
Usando el autenticador de Microsoft
Terminaremos nuestro artículo mencionando Microsoft Authenticator. Con la aplicación Microsoft Authenticator en iOS y Android, puede omitir los códigos únicos y usar una aplicación dedicada para aprobar sus inicios de sesión. Hablamos sobre cómo puedes configurar las cosas aquí. Sus contraseñas también son seguras. Hay reconocimiento facial o un PIN para iniciar sesión en su cuenta de Microsoft a través de su teléfono. Y, Authenticator sincronizará todas sus contraseñas guardadas almacenadas en Edge, permitiéndole ver todas sus contraseñas.
seguridad de windows
El uso de la verificación en dos pasos es solo una forma de mantenerse a salvo.En Windows, también debe habilitar TPM y Secure Boot, para que su PC tenga protección adicional contra el acceso no autorizado. También debe usar Windows Defender, para que pueda tener las últimas firmas de seguridad que protegen su PC contra malware y spyware.
Preguntas más frecuentes
¿Cómo protejo mi cuenta con la verificación en dos pasos?
Proteja su cuenta con la verificación en dos pasos Con la verificación en dos pasos (también conocida como autenticación de dos factores), agrega una capa adicional de seguridad a su cuenta en caso de que le roben la contraseña. Después de configurar la verificación en dos pasos, iniciará sesión en su cuenta en dos pasos usando: Algo que sepa, como su contraseña
¿Cómo habilito la verificación en dos pasos en Grammarly?
Inicie sesión en su cuenta de Grammarly y haga clic en Seguridad en el panel del lado izquierdo. Seleccione Verificación en dos pasos en la parte superior de la página y haga clic en Activar. Es posible que se le solicite que verifique su cuenta nuevamente ingresando su contraseña. Ingrese un número de teléfono válido que pueda recibir mensajes de texto y haga clic en Enviar código.
¿Cómo obtengo la verificación de 2 pasos en mi cuenta de Google?
Abra su cuenta de Google. En el panel de navegación, seleccione Seguridad. En «Iniciar sesión en Google», seleccione Verificación en dos pasos Comenzar. Siga los pasos en pantalla. Su cuenta, [email protected], está asociada con su trabajo o escuela.
¿Cómo activo la verificación en dos pasos?
Active la verificación en dos pasos 1 Vaya a Configuración de seguridad e inicie sesión con su cuenta de Microsoft. 2 En la sección Verificación en dos pasos, elija Configurar verificación en dos pasos para activarla o elija Desactivar verificación en dos pasos… 3 Siga las instrucciones. Ver más….
¿Cómo inicio sesión en mi cuenta de Google en dos pasos?
Después de configurar la verificación en dos pasos, iniciará sesión en su cuenta en dos pasos usando: Abra su cuenta de Google. En el panel de navegación, seleccione Seguridad. En «Iniciar sesión en Google», seleccione Verificación en dos pasos Comenzar.
¿Cómo configuro la verificación en dos pasos de Google?
Aquí se explica cómo configurarlo. 1.Abra la página de verificación en dos pasos y haga clic en Comenzar. 2. Inicie sesión en su cuenta de Google, si es necesario. 3. Agregue su número de teléfono móvil y seleccione Mensaje de texto o Llamada telefónica para completar el paso. Haga clic en Pruébelo para enviar. 4. Ingrese el código que envía Google y haga clic en Siguiente.
¿Cómo habilito la verificación en dos pasos para un usuario?
En la página de inicio de la consola de administración, ve a Usuarios. Haga clic en el usuario que desee en la lista. Verá información de resumen sobre ese usuario. Si necesita ayuda, consulte Buscar una cuenta de usuario. Haga clic en Seguridad. Haz clic en Verificación en dos pasos. Nota: Solo puede acceder a la configuración de verificación en dos pasos para un usuario si la verificación en dos pasos está actualmente aplicada para su organización.
¿Cómo verifico mi teléfono con Google Authenticator?
Apunte su teléfono al código que se muestra en la página de su cuenta de Google hasta que se escanee. Haga clic en Siguiente (Figura G). Ingrese el código que se muestra en la aplicación de autenticación y haga clic en Verificar. Luego haga clic en Listo (Figura H). Para usar una clave de seguridad, haga clic en el enlace Configurar para esa opción.
¿Cómo configuro la verificación en dos pasos para mi cuenta de Google?
Abra su cuenta de Google. En el panel de navegación, seleccione Seguridad. En «Iniciar sesión en Google», seleccione Verificación en dos pasos Comenzar. Siga los pasos en pantalla.
¿Qué es la verificación en dos pasos y cómo me protege?
La verificación en dos pasos ayuda a protegerlo al dificultar que otra persona inicie sesión en su cuenta de Microsoft. Utiliza dos formas diferentes de identidad: su contraseña y un método de contacto (también conocido como información de seguridad).
¿Qué sucede cuando desactivo la verificación en dos pasos?
Cuando la verificación en dos pasos está desactivada, solo tendrá que verificar su identidad con códigos de seguridad periódicamente, cuando pueda haber un riesgo para la seguridad de su cuenta.
¿Cómo obtengo códigos de verificación de dos pasos para un usuario?
En la página de inicio de la consola de administración, ve a Usuarios. Haga clic en el usuario que desee en la lista. Verá información resumida sobre ese usuario. Si necesita ayuda, consulte Buscar una cuenta de usuario. Haga clic en Seguridad.Haz clic en Verificación en dos pasos. Haga clic en Obtener códigos de verificación de respaldo. Copie uno de los códigos de verificación. Haga clic en Listo.