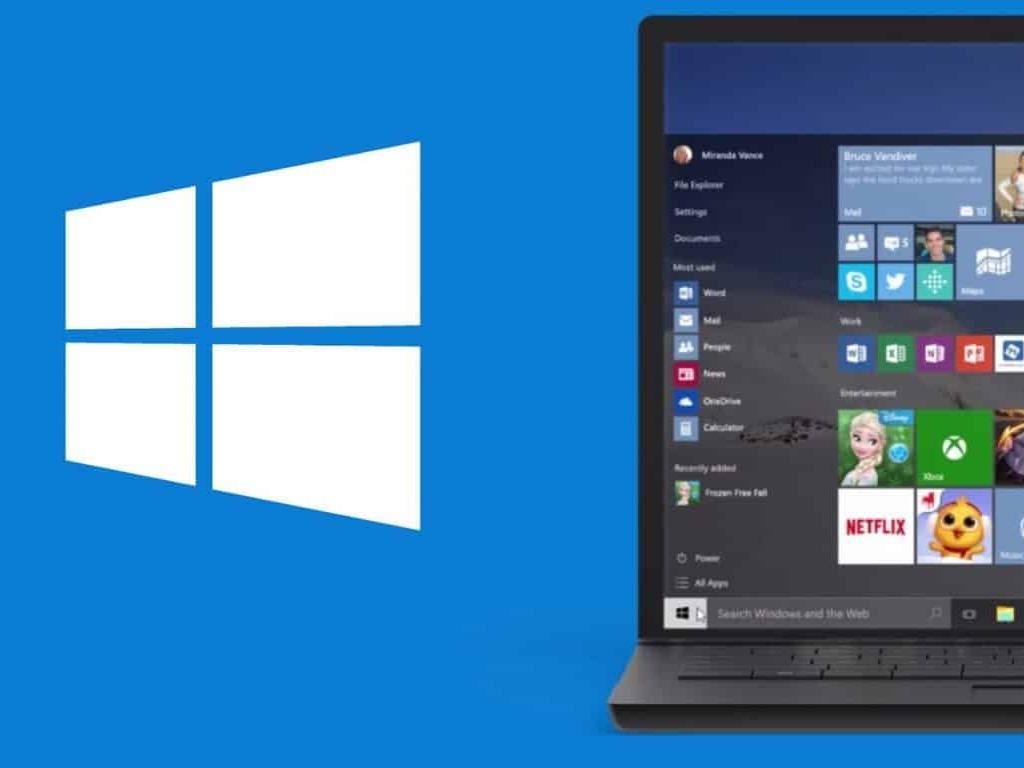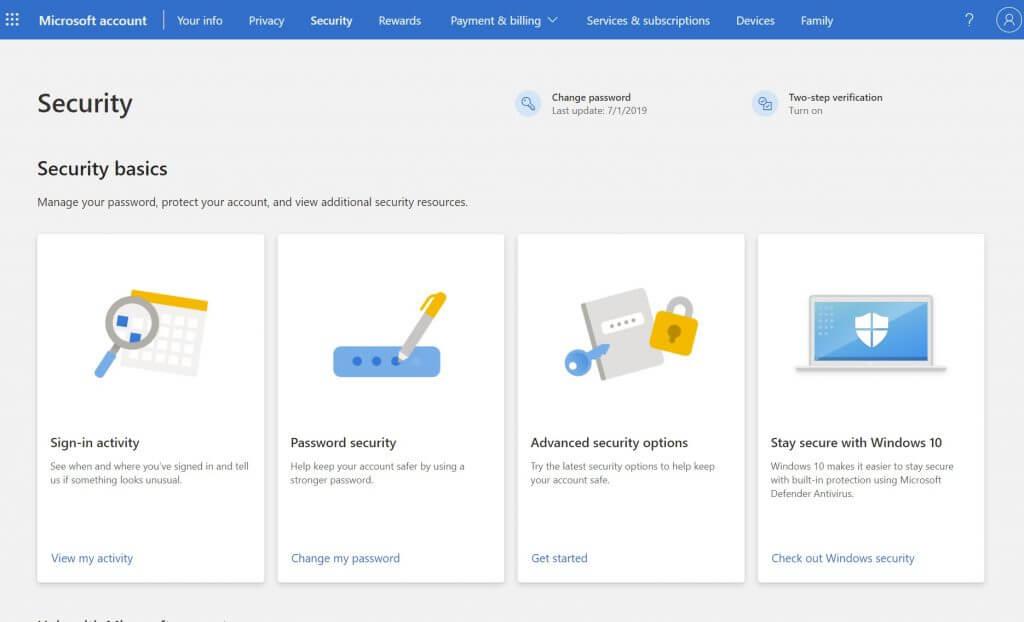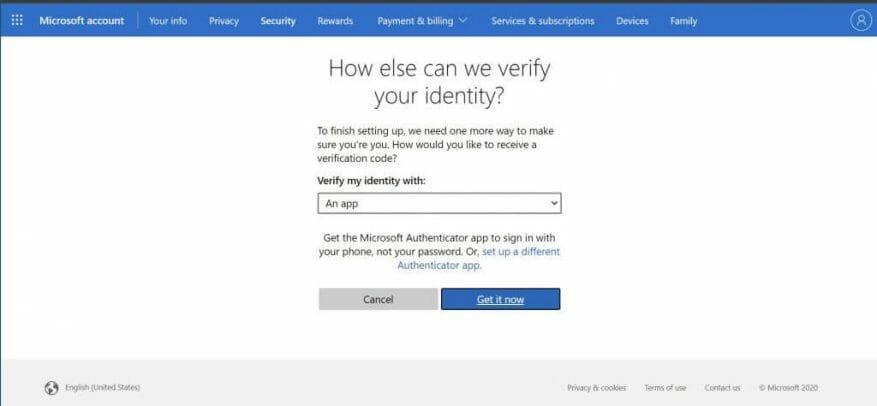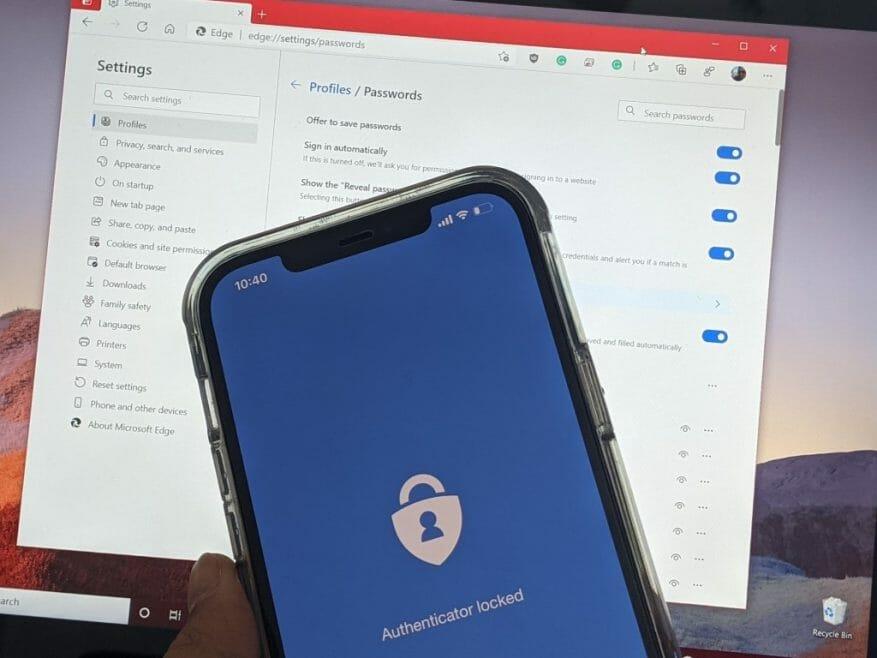Keďže hackeri sú čoraz sofistikovanejší, vaše online účty sa môžu ľahko dostať do nesprávnych rúk, ak vaše heslo nie je dostatočne silné. V prípade účtu Microsoft to môže byť obzvlášť zničujúce. Väčšina ľudí zvyčajne používa konto Microsoft na prihlásenie do počítača so systémom Windows. A kontá Microsoft sú domovom fakturačných údajov, fotografií, dokumentov a mnohých citlivejších informácií.
Spoločnosť Microsoft uľahčuje predchádzanie týmto problémom tým, že chráni váš účet prostredníctvom verifikácie v dvoch krokoch. To sťažuje, aby sa niekto iný prihlásil do vášho konta Microsoft pomocou dvoch foriem identity, hesla a niektorých bezpečnostných informácií.
Ak sa pri použití verifikácie v dvoch krokoch niekomu podarí získať vaše heslo, nebude sa môcť dostať do vášho účtu bez sekundárnych bezpečnostných informácií. Môžete tiež pridať tretiu vrstvu zabezpečenia. Tu je pohľad na to, ako môžete povoliť verifikáciu v dvoch krokoch vo svojom účte Microsoft.
Predpoklady
Ak chcete nastaviť verifikáciu v dvoch krokoch, budete potrebovať e-mailovú adresu, ktorá sa líši od adresy vo vašom účte, alebo telefónne číslo alebo overovaciu aplikáciu, ako je Microsoft Authenticator. Keď máte jeden z nich, zakaždým, keď sa prihlásite na novom zariadení alebo na novom mieste, dostanete na toto číslo alebo e-mail bezpečnostný kód. Microsoft odporúča používať Authenticator, ale k tomu sa dostaneme neskôr.
Začíname
Keď budete pripravení ísť, budete musieť prejdite na stránku Základy zabezpečeniaa prihláste sa pomocou svojho konta Microsoft. Odtiaľ si vyberte Pokročilé možnosti zabezpečeniaa kliknite na Začať odkaz. Potom môžete hľadať Dvojstupňové overenie pod Dodatočné zabezpečenie oddiele. Potom si vyberte Nastavte si verifikáciu v dvoch krokoch aby ste ho zapli. Postupujte podľa pokynov na obrazovke, zadajte alternatívnu e-mailovú adresu alebo telefónne číslo a dokončite proces.Počas procesu úvodného nastavenia vám pošleme e-mailom alebo textovou správou kód na overenie vašej identity.
Ďalšie poznámky
Ak je všetko v poriadku s nastavením verifikácie v dvoch krokoch, mali by ste si byť vedomí niekoľkých vecí. Ak sa prihlásite pomocou konta Microsoft, niektoré aplikácie nemusia v niektorých aplikáciách môcť používať bežné bezpečnostné kódy. Ak je to tak, budete potrebovať heslo aplikácie pre toto zariadenie. Tieto heslá nájdete pod Heslá aplikácií oddiel na Dodatočné zabezpečenie stránku. Ak si tým nie ste istí, môžete sa pozrieť na Microsoft stránku podpory tu Pre viac informácií.
Máme ďalšiu poznámku týkajúcu sa dvojstupňového overenia. Ak zabudnete heslo, keď máte pre svoje konto zapnuté overenie v dvoch krokoch, môžete si heslo obnoviť, ak má spoločnosť Microsoft dva spôsoby, ako vás kontaktovať. Môže to byť jedna z alternatívnych kontaktných e-mailových adries alebo telefónne číslo, ktoré ste použili pri zapnutí verifikácie v dvoch krokoch. Na overenie vašej identity môžete dostať dva resetovacie kódy.
Nakoniec, so zapnutou dvojstupňovou verifikáciou budete musieť pri každom nastavení nového počítača pomocou konta Microsoft zadať bezpečnostný kód. Opäť je to preto, aby ste sa uistili, že ste tým, za koho sa vydávate, a že váš účet nie je v nesprávnych rukách.
Používanie aplikácie Microsoft Authenticator
Náš kúsok zakončíme zmienkou o aplikácii Microsoft Authenticator. S aplikáciou Microsoft Authenticator pre iOS a Android môžete preskočiť jednorazové kódy a namiesto toho použiť špeciálnu aplikáciu na schválenie prihlásení. Hovorili sme o tom, ako tu môžete veci nastaviť. Vaše heslá sú tiež bezpečné. Nechýba rozpoznávanie tváre alebo PIN na prihlásenie do konta Microsoft cez telefón. Authenticator bude synchronizovať všetky vaše uložené heslá uložené v Edge, čo vám umožní zobraziť všetky vaše heslá.
Zabezpečenie systému Windows
Použitie dvojstupňového overenia je len jedným zo spôsobov, ako sa udržať v bezpečí.V systéme Windows by ste mali povoliť aj modul TPM a Secure Boot, aby mal váš počítač dodatočnú ochranu pred neoprávneným prístupom. Mali by ste tiež používať program Windows Defender, aby ste mali najnovšie bezpečnostné podpisy, ktoré chránia váš počítač pred škodlivým softvérom a spywarom.
FAQ
Ako ochránim svoj účet pomocou verifikácie v dvoch krokoch?
Chráňte svoj účet pomocou dvojstupňového overenia Pomocou dvojstupňového overenia (známeho aj ako dvojfaktorové overenie) pridáte do svojho účtu ďalšiu úroveň zabezpečenia pre prípad odcudzenia hesla. Po nastavení Verifikácie v dvoch krokoch sa do účtu prihlásite v dvoch krokoch pomocou: Niečo, čo poznáte, napríklad heslo
Ako povolím dvojstupňové overenie na Grammarly?
Prihláste sa do svojho účtu Grammarly a kliknite na položku Zabezpečenie na paneli na ľavej strane. V hornej časti stránky vyberte položku Dvojstupňové overenie a kliknite na položku Zapnúť. Môžete byť požiadaní o opätovné overenie účtu zadaním hesla. Zadajte platné telefónne číslo, ktoré môže prijímať textové správy, a kliknite na Odoslať kód.
Ako získam verifikáciu v dvoch krokoch pre svoj účet Google?
Otvorte svoj účet Google. Na navigačnom paneli vyberte položku Zabezpečenie. V časti Prihlásenie do Googlu vyberte možnosť Dvojstupňové overenie Začíname. Postupujte podľa pokynov na obrazovke. Váš účet [email protected] je spojený s vašou prácou alebo školou.
Ako zapnem dvojstupňové overenie?
Zapnutie dvojstupňového overenia 1 Prejdite do Nastavenia zabezpečenia a prihláste sa pomocou svojho konta Microsoft. 2 V časti Verifikácia v dvoch krokoch vyberte možnosť Nastaviť verifikáciu v dvoch krokoch, aby ste ju zapli, alebo vyberte možnosť Vypnúť verifikáciu v dvoch krokoch… 3 Postupujte podľa pokynov. Pozrieť viac….
Ako sa prihlásim do svojho účtu Google v dvoch krokoch?
Po nastavení Verifikácie v dvoch krokoch sa do svojho účtu prihlásite v dvoch krokoch: Otvorte svoj účet Google. Na navigačnom paneli vyberte položku Zabezpečenie. V časti Prihlásenie do Googlu vyberte možnosť Dvojstupňové overenie Začíname.
Ako nastavím verifikáciu Google v dvoch krokoch?
Tu je návod, ako to nastaviť. 1.Otvorte stránku Verifikácia v dvoch krokoch a kliknite na položku Začíname. 2. V prípade potreby sa prihláste do svojho účtu Google. 3. Pridajte svoje mobilné telefónne číslo a výberom položky Textová správa alebo Telefonický hovor dokončite krok. Kliknutím na tlačidlo Vyskúšať odošlite. 4. Zadajte kód odoslaný spoločnosťou Google a kliknite na tlačidlo Ďalej.
Ako povolím verifikáciu v dvoch krokoch pre používateľa?
Na domovskej stránke správcovskej konzoly prejdite na položku Používatelia. Kliknite na používateľa, ktorého chcete v zozname. Zobrazia sa súhrnné informácie o danom používateľovi. Ak potrebujete pomoc, pozrite si tému Vyhľadanie používateľského účtu. Kliknite na položku Zabezpečenie. Kliknite na položku Verifikácia v dvoch krokoch. Poznámka: K nastaveniam verifikácie v dvoch krokoch pre používateľa máte prístup iba vtedy, ak je pre vašu organizáciu v súčasnosti vynútená verifikácia v dvoch krokoch.
Ako overím svoj telefón pomocou aplikácie Google Authenticator?
Nasmerujte svoj telefón na kód zobrazený na stránke vášho účtu Google, kým nebude naskenovaný. Kliknite na Ďalej (obrázok G). Zadajte kód zobrazený v autentifikačnej aplikácii a kliknite na Overiť. Potom kliknite na Hotovo (obrázok H). Ak chcete použiť bezpečnostný kľúč, kliknite na odkaz Nastaviť pri danej možnosti.
Ako nastavím verifikáciu v dvoch krokoch pre svoj účet Google?
Otvorte svoj účet Google. Na navigačnom paneli vyberte položku Zabezpečenie. V časti Prihlásenie do Googlu vyberte možnosť Dvojstupňové overenie Začíname. Postupujte podľa pokynov na obrazovke.
Čo je to dvojstupňové overenie a ako ma chráni?
Verifikácia v dvoch krokoch vás chráni tým, že niekomu inému sťažuje prihlásenie do vášho konta Microsoft. Používa dve rôzne formy identity: vaše heslo a spôsob kontaktu (známy aj ako bezpečnostné informácie).
Čo sa stane, keď vypnem verifikáciu v dvoch krokoch?
Keď je verifikácia v dvoch krokoch vypnutá, budete musieť svoju identitu overovať bezpečnostnými kódmi iba pravidelne, keď môže dôjsť k ohrozeniu bezpečnosti vášho účtu.
Ako získam kódy verifikácie v dvoch krokoch pre používateľa?
Na domovskej stránke správcovskej konzoly prejdite na položku Používatelia. Kliknite na používateľa, ktorého chcete v zozname. Zobrazia sa súhrnné informácie o danom používateľovi. Ak potrebujete pomoc, pozrite si tému Vyhľadanie používateľského účtu. Kliknite na položku Zabezpečenie.Kliknite na položku Verifikácia v dvoch krokoch. Kliknite na položku Získať záložné overovacie kódy. Skopírujte jeden z overovacích kódov. Kliknite na Hotovo.