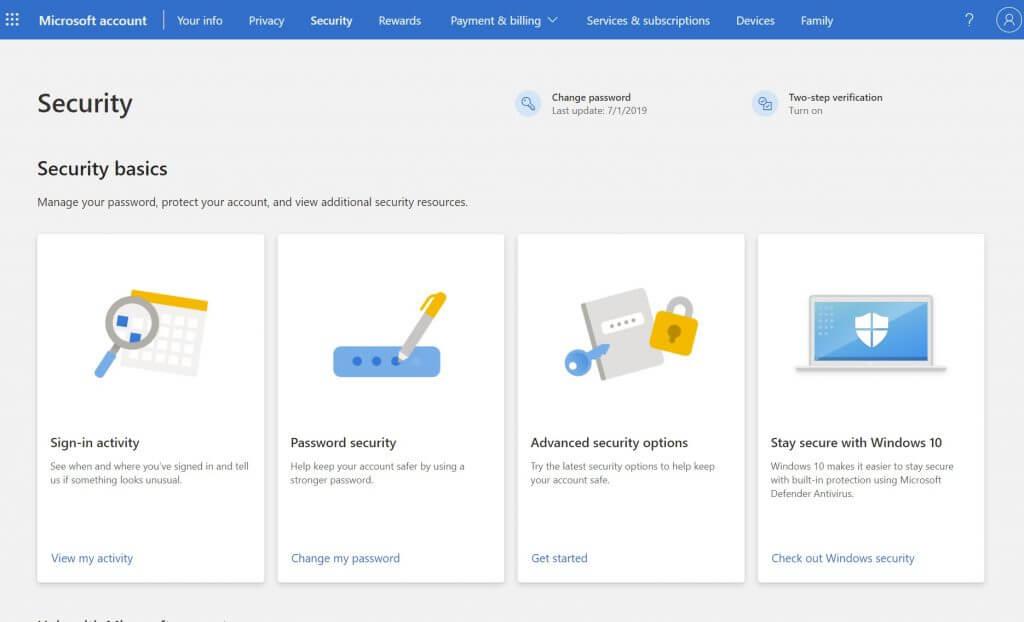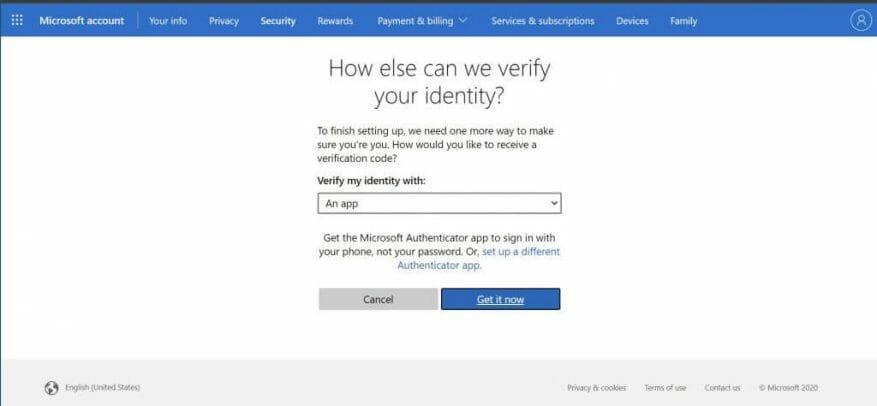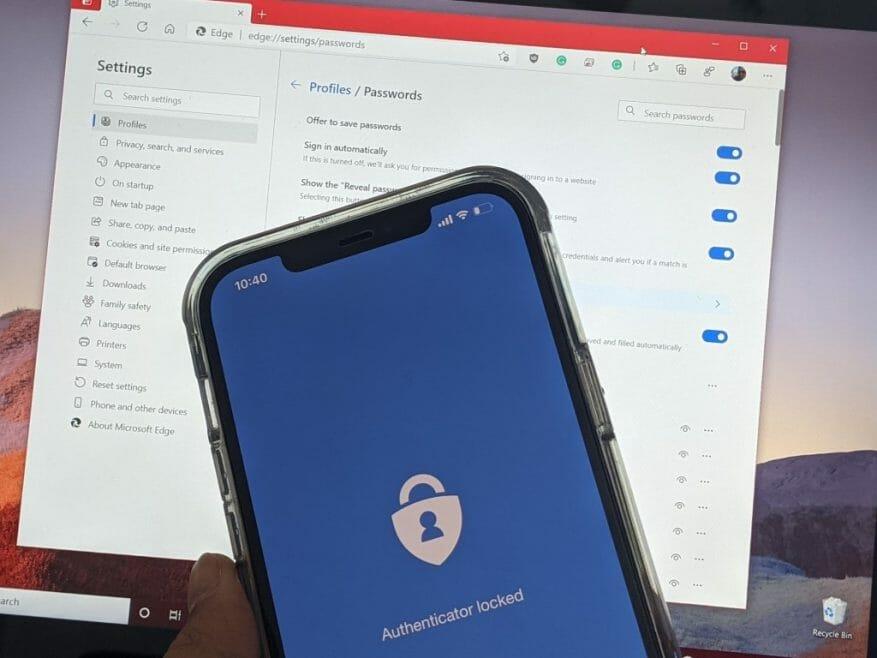Da Hacker immer raffinierter werden, können Ihre Online-Konten leicht in die falschen Hände geraten, wenn Ihr Passwort nicht stark genug ist. Im Falle eines Microsoft-Kontos kann das besonders verheerend sein. Die meisten Benutzer verwenden normalerweise ein Microsoft-Konto, um sich bei einem Windows-PC anzumelden. Und Microsoft-Konten beherbergen Rechnungsinformationen, Fotos, Dokumente und viele weitere vertrauliche Informationen.
Microsoft macht es einfach, diese Probleme zu vermeiden, indem es Ihr Konto durch eine zweistufige Überprüfung schützt. Dadurch wird es für eine andere Person schwieriger, sich bei Ihrem Microsoft-Konto anzumelden, indem sie zwei Formen der Identität verwenden, sowohl Ihr Kennwort als auch einige Sicherheitsinformationen.
Wenn es einer anderen Person bei Verwendung der zweistufigen Verifizierung gelingt, Ihr Passwort zu erhalten, kann sie ohne die sekundären Sicherheitsinformationen nicht auf Ihr Konto zugreifen. Sie können auch eine dritte Sicherheitsebene hinzufügen. Hier sehen Sie, wie Sie die zweistufige Überprüfung für Ihr Microsoft-Konto aktivieren können.
Voraussetzungen
Um die Bestätigung in zwei Schritten einzurichten, benötigen Sie eine andere E-Mail-Adresse als die in Ihrem Konto, eine Telefonnummer oder eine Authentifizierungs-App wie Microsoft Authenticator. Wenn Sie eines davon haben, erhalten Sie jedes Mal, wenn Sie sich auf einem neuen Gerät oder an einem neuen Standort anmelden, einen Sicherheitscode an diese Nummer oder E-Mail-Adresse. Microsoft empfiehlt die Verwendung von Authenticator, aber darauf gehen wir später ein.
Einstieg
Sobald Sie bereit sind zu gehen, müssen Sie Gehen Sie zur Seite Sicherheitsgrundlagen, und melden Sie sich mit Ihrem Microsoft-Konto an. Wählen Sie dort aus Erweiterte Sicherheitsoptionen, und klicken Sie auf die Loslegen Verknüpfung. Sie können dann suchen Bestätigung in zwei Schritten unter dem Zusätzliche Sicherheit Sektion. Danach wählen Richten Sie die Bestätigung in zwei Schritten ein um es einzuschalten. Folgen Sie den Anweisungen auf dem Bildschirm und geben Sie entweder eine alternative E-Mail-Adresse oder Telefonnummer ein und schließen Sie den Vorgang ab.Sie erhalten einen Code per E-Mail oder SMS, um Ihre Identität während des Ersteinrichtungsprozesses zu bestätigen.
Weitere Hinweise
Wenn mit der Einrichtung der Bestätigung in zwei Schritten alles gut läuft, sollten Sie einige Dinge beachten. Einige Apps können möglicherweise keine regulären Sicherheitscodes für einige Apps verwenden, wenn Sie sich mit einem Microsoft-Konto anmelden. Wenn dies der Fall ist, benötigen Sie ein App-Kennwort für dieses Gerät. Diese Passwörter finden Sie unter der App-Passwörter Abschnitt über die Zusätzliche Sicherheit Seite. Wenn Sie sich diesbezüglich nicht sicher sind, können Sie die von Microsoft überprüfen Supportseite hier für mehr Informationen.
Wir haben einen zusätzlichen Hinweis in Bezug auf die zweistufige Verifizierung. Wenn Sie Ihr Kennwort vergessen, während Sie die Bestätigung in zwei Schritten für Ihr Konto aktiviert haben, können Sie Ihr Kennwort zurücksetzen, solange Microsoft zwei Möglichkeiten hat, Sie zu kontaktieren. Das kann eine der alternativen Kontakt-E-Mail-Adressen oder eine Telefonnummer sein, die Sie verwendet haben, als Sie die Bestätigung in zwei Schritten aktiviert haben. Möglicherweise erhalten Sie zwei Reset-Codes, um Ihre Identität zu bestätigen.
Schließlich müssen Sie bei aktivierter Bestätigung in zwei Schritten jedes Mal, wenn Sie einen neuen PC mit Ihrem Microsoft-Konto einrichten, einen Sicherheitscode eingeben. Auch dies soll sicherstellen, dass Sie der sind, für den Sie sich ausgeben, und dass Ihr Konto nicht in die falschen Hände gerät.
Verwenden von Microsoft Authenticator
Wir beenden unseren Beitrag mit der Erwähnung von Microsoft Authenticator. Mit der Microsoft Authenticator-App auf iOS und Android können Sie auf die einmaligen Codes verzichten und stattdessen eine dedizierte App verwenden, um Ihre Anmeldungen zu genehmigen. Wir haben darüber gesprochen, wie Sie die Dinge hier einrichten können. Auch Ihre Passwörter sind sicher. Es gibt eine Gesichtserkennung oder eine PIN, um sich über Ihr Telefon bei Ihrem Microsoft-Konto anzumelden. Und Authenticator synchronisiert alle Ihre gespeicherten Passwörter, die in Edge gespeichert sind, sodass Sie alle Ihre Passwörter sehen können.
Windows-Sicherheit
Die Verwendung der zweistufigen Verifizierung ist nur eine Möglichkeit, sich zu schützen.Unter Windows sollten Sie außerdem TPM und Secure Boot aktivieren, damit Ihr PC zusätzlich vor unbefugtem Zugriff geschützt ist. Sie sollten auch Windows Defender verwenden, damit Sie die neuesten Sicherheitssignaturen haben, die Ihren PC vor Malware und Spyware schützen.
FAQ
Wie schütze ich mein Konto mit der Bestätigung in zwei Schritten?
Schützen Sie Ihr Konto mit der Bestätigung in zwei Schritten Mit der Bestätigung in zwei Schritten (auch bekannt als Zwei-Faktor-Authentifizierung) fügen Sie Ihrem Konto eine zusätzliche Sicherheitsebene hinzu, falls Ihr Passwort gestohlen wird. Nachdem Sie die Bestätigung in zwei Schritten eingerichtet haben, melden Sie sich in zwei Schritten bei Ihrem Konto an mit: Etwas, das Sie kennen, wie z. B. Ihr Passwort
Wie aktiviere ich die Bestätigung in zwei Schritten auf Grammarly?
Melden Sie sich bei Ihrem Grammarly-Konto an und klicken Sie im linken Bereich auf Sicherheit. Wählen Sie oben auf der Seite Zwei-Schritt-Verifizierung aus und klicken Sie auf Aktivieren. Möglicherweise werden Sie aufgefordert, Ihr Konto erneut zu verifizieren, indem Sie Ihr Passwort eingeben. Geben Sie eine gültige Telefonnummer ein, die Textnachrichten empfangen kann, und klicken Sie auf Code senden.
Wie erhalte ich die Bestätigung in zwei Schritten für mein Google-Konto?
Öffnen Sie Ihr Google-Konto. Wählen Sie im Navigationsbereich Sicherheit aus. Wählen Sie unter „Bei Google anmelden“ die Option „Bestätigung in zwei Schritten“ aus. Befolgen Sie die Schritte auf dem Bildschirm. Ihr Konto, [email protected], ist mit Ihrer Arbeit oder Schule verknüpft.
Wie aktiviere ich die Bestätigung in zwei Schritten?
Aktivieren der Zwei-Schritt-Verifizierung 1 Gehen Sie zu den Sicherheitseinstellungen und melden Sie sich mit Ihrem Microsoft-Konto an. 2 Wählen Sie im Abschnitt Zweistufige Verifizierung die Option Zweistufige Verifizierung einrichten, um sie zu aktivieren, oder wählen Sie Zweistufige Verifizierung deaktivieren… aus. 3 Folgen Sie den Anweisungen. Mehr sehen….
Wie melde ich mich in zwei Schritten bei meinem Google-Konto an?
Nachdem Sie die Bestätigung in zwei Schritten eingerichtet haben, melden Sie sich in zwei Schritten bei Ihrem Konto an: Öffnen Sie Ihr Google-Konto. Wählen Sie im Navigationsbereich Sicherheit aus. Wählen Sie unter „Bei Google anmelden“ die Option „Bestätigung in zwei Schritten“ aus.
Wie richte ich die Google-Bestätigung in zwei Schritten ein?
So richten Sie es ein. 1.Öffnen Sie die Seite „Bestätigung in zwei Schritten“ und klicken Sie auf „Erste Schritte“. 2. Melden Sie sich bei Bedarf bei Ihrem Google-Konto an. 3. Fügen Sie Ihre Mobiltelefonnummer hinzu und wählen Sie Textnachricht oder Telefonanruf, um den Schritt abzuschließen. Klicken Sie zum Senden auf „Ausprobieren“. 4. Geben Sie den von Google gesendeten Code ein und klicken Sie auf Weiter.
Wie aktiviere ich die Bestätigung in zwei Schritten für einen Benutzer?
Gehen Sie auf der Startseite der Admin-Konsole zu Benutzer. Klicken Sie in der Liste auf den gewünschten Benutzer. Sie sehen zusammenfassende Informationen zu diesem Benutzer. Wenn Sie Hilfe benötigen, finden Sie weitere Informationen unter Suchen eines Benutzerkontos. Klicken Sie auf Sicherheit. Klicken Sie auf Bestätigung in zwei Schritten. Hinweis: Sie können nur auf die Einstellungen für die Bestätigung in zwei Schritten für einen Benutzer zugreifen, wenn die Bestätigung in zwei Schritten derzeit für Ihre Organisation erzwungen wird.
Wie verifiziere ich mein Telefon mit Google Authenticator?
Richten Sie Ihr Telefon auf den Code, der auf Ihrer Google-Kontoseite angezeigt wird, bis er gescannt wird. Klicken Sie auf Weiter (Abbildung G). Geben Sie den in der Authentifizierungs-App angezeigten Code ein und klicken Sie auf Verifizieren. Klicken Sie dann auf Fertig (Abbildung H). Um einen Sicherheitsschlüssel zu verwenden, klicken Sie auf den Link Einrichten für diese Option.
Wie richte ich die Bestätigung in zwei Schritten für mein Google-Konto ein?
Öffnen Sie Ihr Google-Konto. Wählen Sie im Navigationsbereich Sicherheit aus. Wählen Sie unter „Bei Google anmelden“ die Option „Bestätigung in zwei Schritten“ aus. Befolgen Sie die Schritte auf dem Bildschirm.
Was ist die zweistufige Verifizierung und wie schützt sie mich?
Die zweistufige Überprüfung trägt zu Ihrem Schutz bei, indem sie es anderen Personen erschwert, sich bei Ihrem Microsoft-Konto anzumelden. Es verwendet zwei verschiedene Formen der Identität: Ihr Passwort und eine Kontaktmethode (auch bekannt als Sicherheitsinformationen).
Was passiert, wenn ich die Bestätigung in zwei Schritten deaktiviere?
Wenn die zweistufige Verifizierung deaktiviert ist, müssen Sie Ihre Identität nur dann regelmäßig mit Sicherheitscodes verifizieren, wenn ein Risiko für die Sicherheit Ihres Kontos besteht.
Wie erhalte ich Bestätigungscodes in zwei Schritten für einen Benutzer?
Gehen Sie auf der Startseite der Admin-Konsole zu Benutzer. Klicken Sie in der Liste auf den gewünschten Benutzer. Sie sehen zusammenfassende Informationen zu diesem Benutzer. Wenn Sie Hilfe benötigen, finden Sie weitere Informationen unter Suchen eines Benutzerkontos. Klicken Sie auf Sicherheit.Klicken Sie auf Bestätigung in zwei Schritten. Klicken Sie auf Backup-Bestätigungscodes abrufen. Kopieren Sie einen der Bestätigungscodes. Klicken Sie auf Fertig.