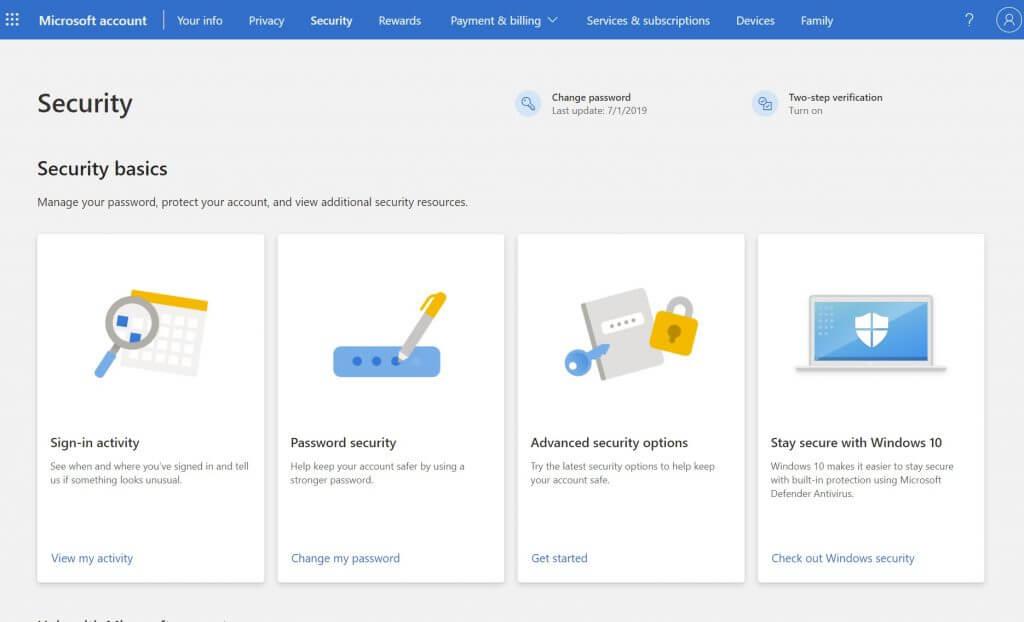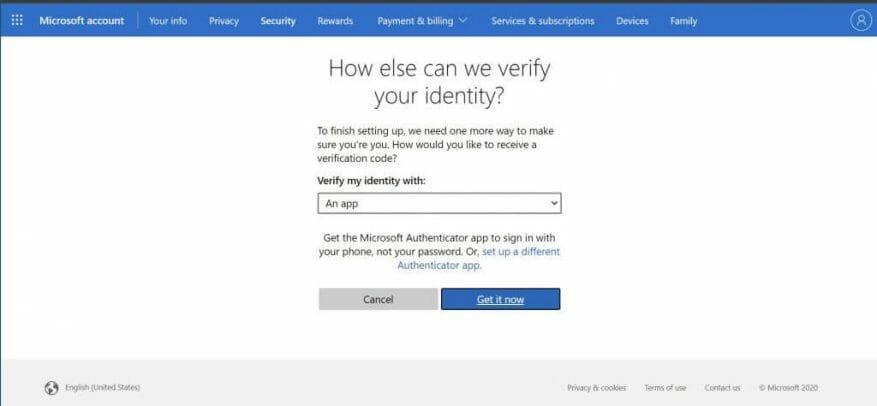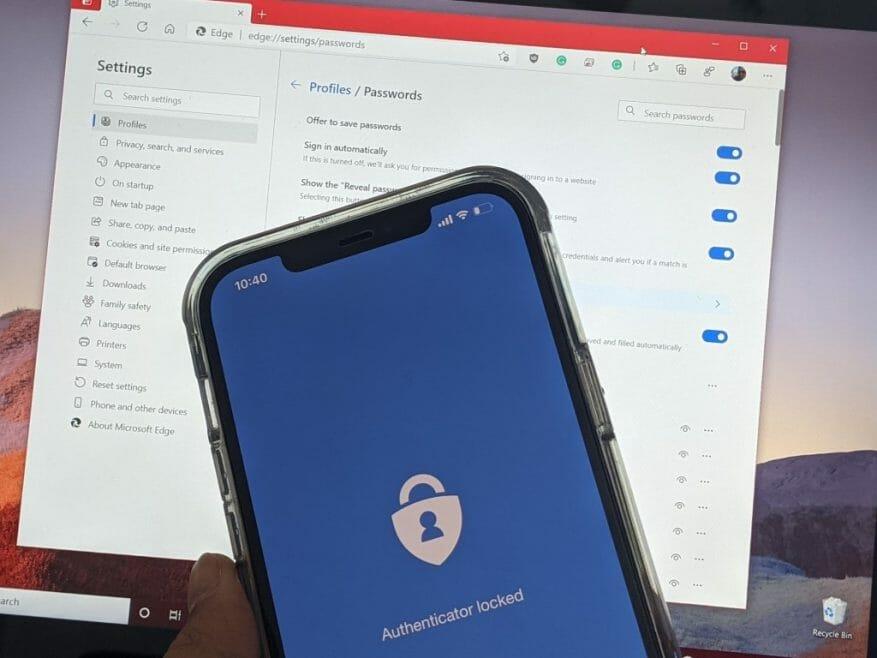A hackerek egyre kifinomultabbá válásával online fiókjai könnyen rossz kezekbe kerülhetnek, ha a jelszava nem elég erős. A Microsoft-fiók esetében ez különösen pusztító lehet. A legtöbb ember általában Microsoft-fiókot használ a Windows PC-re való bejelentkezéshez. A Microsoft-fiókok pedig számlázási információknak, fényképeknek, dokumentumoknak és még sok más érzékeny információnak adnak otthont.
A Microsoft megkönnyíti a problémák elkerülését azáltal, hogy kétlépcsős azonosítással védi fiókját. Ez megnehezíti, hogy valaki más identitás két formájával – a jelszóval és bizonyos biztonsági adatokkal – bejelentkezzen az Ön Microsoft-fiókjába.
Kétlépcsős azonosítás használata esetén, ha valaki másnak sikerül megszereznie az Ön jelszavát, akkor a másodlagos biztonsági információk nélkül nem tud belépni az Ön fiókjába. Hozzáadhat egy harmadik biztonsági réteget is. Az alábbiakban bemutatjuk, hogyan engedélyezheti a kétlépcsős azonosítást Microsoft-fiókjában.
Előfeltételek
A kétlépcsős azonosítás beállításához a fiókjában szereplőtől eltérő e-mail-címre vagy telefonszámra, vagy egy hitelesítő alkalmazásra, például a Microsoft Authenticatorra van szüksége. Ha rendelkezik ezek valamelyikével, minden alkalommal, amikor új eszközön vagy új helyen jelentkezik be, biztonsági kódot kap erre a számra vagy e-mail-címre. A Microsoft az Authenticator használatát javasolja, de erre később térünk ki.
Elkezdeni
Ha készen áll az indulásra, szüksége lesz rá lépjen a Biztonsági alapok oldalra, és jelentkezzen be Microsoft-fiókjával. Innentől válassz Speciális biztonsági beállítások, majd kattintson a gombra Fogj neki link. Utána lehet keresni Kétlépcsős ellenőrzés alatt További biztonság szakasz. Ezek után válassz Állítsa be a kétlépcsős azonosítást bekapcsolni. Kövesse a képernyőn megjelenő utasításokat, írjon be egy alternatív e-mail címet vagy telefonszámot, majd fejezze be a folyamatot.A kezdeti beállítási folyamat során e-mailben vagy sms-ben kap egy kódot, amellyel igazolhatja személyazonosságát.
Egyéb megjegyzések
Ha minden jól megy a kétlépcsős azonosítás beállításával, akkor érdemes tisztában lenni néhány dologgal. Előfordulhat, hogy egyes alkalmazások nem tudják használni a szokásos biztonsági kódokat egyes alkalmazásokban, ha Microsoft-fiókkal jelentkezik be. Ebben az esetben alkalmazásjelszóra lesz szüksége az eszközhöz. Ezek a jelszavak a Alkalmazásjelszavak szakasz a További biztonság oldalon. Ha nem biztos ebben, nézze meg a Microsoftét támogatási oldal itt további információért.
Van egy további megjegyzésünk a kétlépcsős azonosítással kapcsolatban. Ha elfelejti jelszavát, amikor fiókjában be van kapcsolva a kétlépcsős azonosítás, akkor visszaállíthatja jelszavát, amennyiben a Microsoftnak kétféleképpen léphet kapcsolatba Önnel. Ez lehet az egyik alternatív kapcsolattartási e-mail cím vagy egy telefonszám, amelyet a kétlépcsős azonosítás bekapcsolásakor használt. Két visszaállítási kódot kaphat személyazonosságának igazolására.
Végül, ha a kétlépcsős azonosítás be van kapcsolva, minden alkalommal, amikor új számítógépet állít be Microsoft-fiókjával, meg kell adnia egy biztonsági kódot. Ez is annak biztosítására szolgál, hogy Ön az legyen, akinek mondja magát, és hogy fiókja ne kerüljön rossz kezekbe.
A Microsoft Authenticator használata
Írásunkat a Microsoft Authenticator megemlítésével zárjuk. Az iOS és Android rendszeren futó Microsoft Authenticator alkalmazással kihagyhatja az egyszeri kódokat, és helyette egy dedikált alkalmazást használhat a bejelentkezések jóváhagyására. Megbeszéltük, hogyan lehet itt beállítani a dolgokat. A jelszavaid is biztonságban vannak. Van arcfelismerés, vagy egy PIN-kód, amellyel telefonján keresztül bejelentkezhet Microsoft-fiókjába. Ezenkívül a Hitelesítő szinkronizálja az Edge-ben tárolt összes mentett jelszavát, lehetővé téve az összes jelszavát.
Windows biztonság
A kétlépcsős azonosítás csak az egyik módja annak, hogy megvédje magát.Windows rendszeren engedélyeznie kell a TPM-et és a Biztonságos rendszerindítást is, hogy a számítógépe extra védelmet élvezzen az illetéktelen hozzáférés ellen. Használja a Windows Defendert is, hogy a legújabb biztonsági aláírásokkal védje meg számítógépét a rosszindulatú és kémprogramokkal szemben.
GYIK
Hogyan védhetem meg fiókomat kétlépcsős azonosítással?
Védje fiókját a kétlépcsős azonosítással A kétlépcsős azonosítással (más néven kétlépcsős hitelesítéssel) további biztonsági réteget ad fiókjához arra az esetre, ha jelszavát ellopnák. A kétlépcsős azonosítás beállítása után két lépésben jelentkezhet be fiókjába a következőkkel: Valami, amit ismer, például a jelszava
Hogyan engedélyezhetem a kétlépcsős ellenőrzést a Grammarly-n?
Jelentkezzen be Grammarly-fiókjába, és kattintson a Biztonság elemre a bal oldali panelen. Válassza a Kétlépcsős azonosítást az oldal tetején, majd kattintson a Bekapcsolás gombra. Előfordulhat, hogy a jelszó megadásával újra igazolnia kell fiókját. Adjon meg egy érvényes telefonszámot, amelyre szöveges üzeneteket fogadhat, majd kattintson a Kód küldése gombra.
Hogyan érhetem el a kétlépcsős azonosítást a Google-fiókomban?
Nyissa meg Google-fiókját. A navigációs panelen válassza a Biztonság lehetőséget. A „Bejelentkezés a Google-ba” részben válassza a Kétlépcsős azonosítás Kezdő lépések lehetőséget. Kövesse a képernyőn megjelenő lépéseket. Fiókja (felhasználóné[email protected]) munkahelyéhez vagy iskolájához van társítva.
Hogyan kapcsolhatom be a kétlépcsős azonosítást?
A kétlépcsős azonosítás bekapcsolása 1. Nyissa meg a Biztonsági beállításokat, és jelentkezzen be Microsoft-fiókjával. 2 A Kétlépcsős azonosítás részben válassza a Kétlépcsős azonosítás beállítása lehetőséget a bekapcsolásához, vagy válassza a Kétlépcsős azonosítás kikapcsolása… 3 Kövesse az utasításokat. Többet látni….
Hogyan jelentkezhetek be a Google-fiókomba két lépésben?
A kétlépcsős azonosítás beállítása után két lépésben jelentkezhet be fiókjába: Nyissa meg Google Fiókját. A navigációs panelen válassza a Biztonság lehetőséget. A „Bejelentkezés a Google-ba” részben válassza a Kétlépcsős azonosítás Kezdő lépések lehetőséget.
Hogyan állíthatom be a Google kétlépcsős azonosítását?
Itt van a beállítás módja. 1.Nyissa meg a kétlépcsős azonosítás oldalát, és kattintson az Első lépések gombra. 2. Ha szükséges, jelentkezzen be Google-fiókjába. 3. Adja meg mobiltelefonszámát, és válassza a Szöveges üzenet vagy a Telefonhívás lehetőséget a lépés befejezéséhez. Kattintson a Próbálja ki a küldéshez. 4. Írja be a Google által küldött kódot, majd kattintson a Tovább gombra.
Hogyan engedélyezhetem a kétlépcsős azonosítást egy felhasználó számára?
A Felügyeleti konzol kezdőlapján lépjen a Felhasználók oldalra. Kattintson a kívánt felhasználóra a listában. Összefoglaló információkat láthat a felhasználóról. Ha segítségre van szüksége, tekintse meg a Felhasználói fiók keresése című részt. Kattintson a Biztonság elemre. Kattintson a Kétlépcsős azonosítás lehetőségre. Megjegyzés: Csak akkor férhet hozzá a felhasználók kétlépcsős azonosításának beállításaihoz, ha a szervezetben jelenleg kényszerítve van a kétlépcsős azonosítás.
Hogyan igazolhatom a telefonomat a Google Hitelesítővel?
Irányítsa telefonját a Google-fiókja oldalán megjelenő kódra, amíg be nem olvassa. Kattintson a Tovább gombra (G ábra). Írja be a hitelesítő alkalmazásban megjelenő kódot, majd kattintson az Ellenőrzés gombra. Ezután kattintson a Kész gombra (H ábra). Biztonsági kulcs használatához kattintson az adott beállításhoz tartozó Beállítás hivatkozásra.
Hogyan állíthatom be a kétlépcsős azonosítást a Google-fiókomhoz?
Nyissa meg Google-fiókját. A navigációs panelen válassza a Biztonság lehetőséget. A „Bejelentkezés a Google-ba” részben válassza a Kétlépcsős azonosítás Kezdő lépések lehetőséget. Kövesse a képernyőn megjelenő lépéseket.
Mi az a kétlépcsős azonosítás, és hogyan véd meg engem?
A kétlépcsős azonosítás segít megvédeni Önt azáltal, hogy megnehezíti mások számára a bejelentkezést az Ön Microsoft-fiókjába. Két különböző azonosítót használ: a jelszavát és a kapcsolatfelvételi módot (más néven biztonsági információ).
Mi történik, ha kikapcsolom a kétlépcsős azonosítást?
Ha a kétlépcsős azonosítás ki van kapcsolva, csak rendszeres időközönként kell igazolnia személyazonosságát biztonsági kódokkal, amikor kockázatot jelenthet fiókja biztonsága.
Hogyan szerezhetek kétlépcsős ellenőrző kódokat a felhasználóknak?
A Felügyeleti konzol kezdőlapján lépjen a Felhasználók oldalra. Kattintson a kívánt felhasználóra a listában. Összefoglaló információkat láthat a felhasználóról. Ha segítségre van szüksége, tekintse meg a Felhasználói fiók keresése című részt. Kattintson a Biztonság elemre.Kattintson a Kétlépcsős azonosítás lehetőségre. Kattintson a Biztonsági ellenőrző kódok beszerzése lehetőségre. Másolja ki az egyik ellenőrző kódot. Kattintson a Kész gombra.