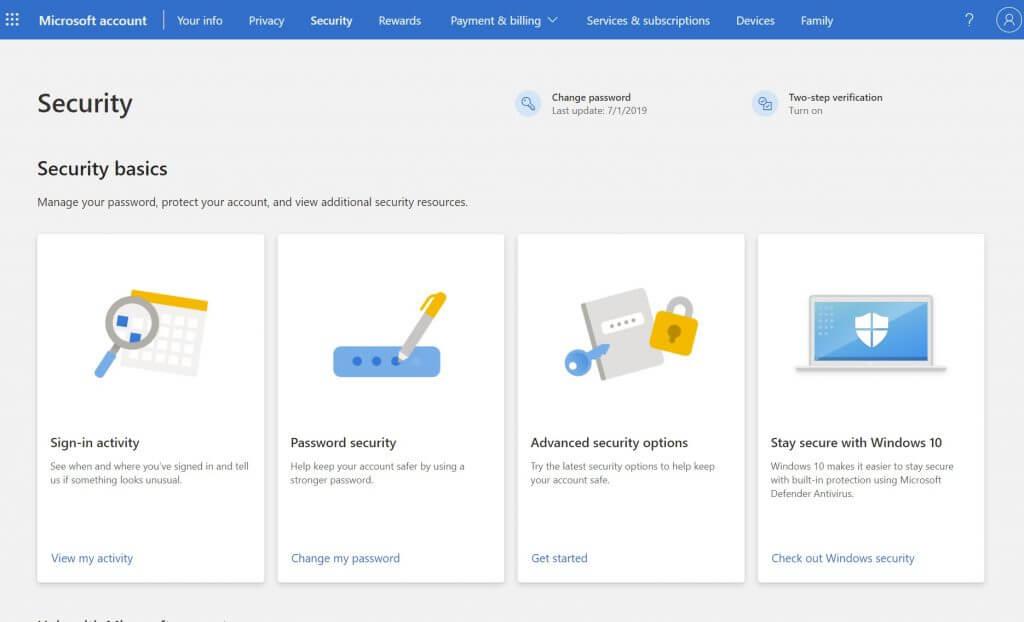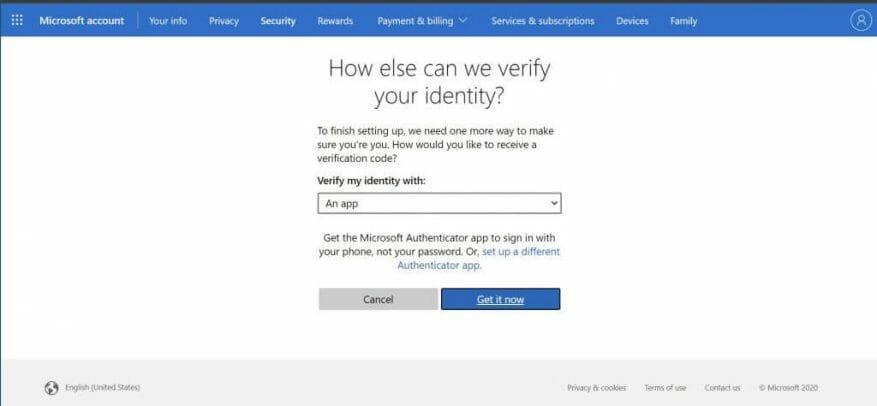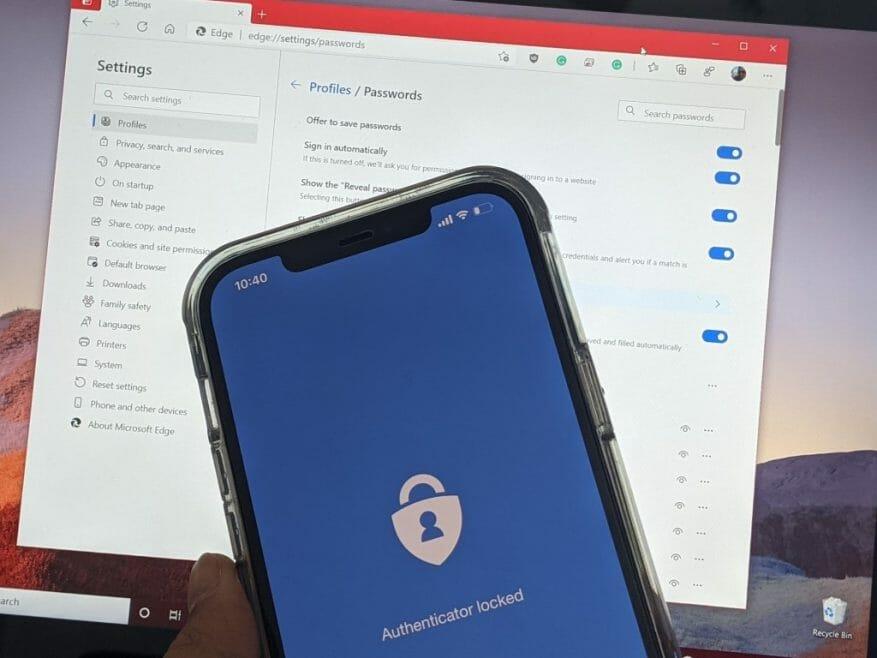Com os hackers se tornando mais sofisticados, suas contas online podem facilmente cair em mãos erradas se sua senha não for forte o suficiente. No caso de uma conta da Microsoft, isso pode ser especialmente devastador. A maioria das pessoas geralmente usa uma conta da Microsoft para fazer login em um PC com Windows. Além disso, as Contas da Microsoft abrigam informações de cobrança, fotos, documentos e muito mais informações confidenciais.
A Microsoft facilita a prevenção desses problemas protegendo sua conta por meio da verificação em duas etapas. Isso torna mais difícil para outra pessoa entrar em sua conta da Microsoft usando duas formas de identidade, sua senha e algumas informações de segurança.
Ao usar a verificação em duas etapas, se outra pessoa conseguir obter sua senha, ela não poderá acessar sua conta sem as informações de segurança secundárias. Você também pode adicionar uma terceira camada de segurança. Veja como você pode habilitar a verificação em duas etapas em sua conta da Microsoft.
Pré-requisitos
Para configurar a verificação em duas etapas, você precisará de um endereço de email diferente daquele em sua conta, ou um número de telefone ou um aplicativo autenticador como o Microsoft Authenticator. Quando você tiver um desses, sempre que fizer login em um novo dispositivo ou local, receberá um código de segurança nesse número ou e-mail. A Microsoft recomenda usar o Authenticator, mas falaremos sobre isso mais tarde.
Começando
Quando estiver pronto para ir, você precisará vá para a página de Noções básicas de segurançae entre com sua conta da Microsoft. A partir daí, escolha Opções avançadas de segurança, e clique no Iniciar link. Você pode então procurar Verificação em duas etapas debaixo de Segurança Adicional seção. Depois disso, escolha Configurar a verificação em duas etapas para ligar. Siga as instruções na tela e insira um endereço de e-mail ou número de telefone alternativo e conclua o processo.Você receberá um e-mail ou uma mensagem de texto com um código para verificar sua identidade durante o processo de configuração inicial.
Outras notas
Se tudo correr bem com a configuração da verificação em duas etapas, convém estar ciente de algumas coisas. Alguns aplicativos podem não conseguir usar códigos de segurança regulares em alguns aplicativos se você entrar com uma conta da Microsoft. Se for esse o caso, você precisará de uma senha de aplicativo para esse dispositivo. Essas senhas podem ser encontradas em Senhas de aplicativos seção sobre o Segurança adicional página. Se você não tem certeza sobre isso, você pode verificar o Microsoft’s página de suporte aqui Para maiores informações.
Temos uma observação adicional em relação à verificação em duas etapas. Se você esquecer sua senha quando tiver a verificação em duas etapas ativada para sua conta, poderá redefinir sua senha contanto que a Microsoft tenha duas maneiras de entrar em contato com você. Pode ser um dos endereços de e-mail de contato alternativos ou um número de telefone que você usou quando ativou a verificação em duas etapas. Você pode receber dois códigos de redefinição para verificar sua identidade.
Por fim, com a verificação em duas etapas ativada, cada vez que você configurar um novo PC com sua conta da Microsoft, será necessário inserir um código de segurança. Novamente, isso é para garantir que você é quem diz ser e que sua conta não está em mãos erradas.
Usando o Microsoft Authenticator
Terminaremos nosso artigo mencionando o Microsoft Authenticator. Com o aplicativo Microsoft Authenticator no iOS e Android, você pode pular os códigos únicos e usar um aplicativo dedicado para aprovar seus logins. Nós conversamos sobre como você pode configurar as coisas aqui. Suas senhas também são seguras. Há reconhecimento facial ou um PIN para fazer login na sua conta da Microsoft por meio do telefone. E o Authenticator sincronizará todas as suas senhas salvas armazenadas no Edge, permitindo que você veja todas as suas senhas.
Segurança do Windows
Usar a verificação em duas etapas é apenas uma maneira de se manter seguro.No Windows, você também deve habilitar o TPM e o Secure Boot, para que seu PC tenha proteção extra contra acesso não autorizado. Você também deve usar o Windows Defender, para ter as assinaturas de segurança mais recentes protegendo seu computador contra malware e spyware.
Perguntas frequentes
Como protejo minha conta com a verificação em duas etapas?
Proteja sua conta com a verificação em duas etapas Com a verificação em duas etapas (também conhecida como autenticação de dois fatores), você adiciona uma camada extra de segurança à sua conta caso sua senha seja roubada. Depois de configurar a verificação em duas etapas, você fará login na sua conta em duas etapas usando: Algo que você conhece, como sua senha
Como habilito a verificação em duas etapas no Grammarly?
Faça login na sua conta Grammarly e clique em Segurança no painel do lado esquerdo. Selecione Verificação em duas etapas na parte superior da página e clique em Ativar. Você pode ser solicitado a verificar sua conta novamente digitando sua senha. Insira um número de telefone válido que possa receber mensagens de texto e clique em Enviar código.
Como faço para obter a verificação em duas etapas na minha conta do Google?
Abra sua Conta do Google. No painel de navegação, selecione Segurança. Em “Fazer login no Google”, selecione Verificação em duas etapas Primeiros passos. Siga as etapas na tela. Sua conta, [email protected], está associada ao seu trabalho ou escola.
Como faço para ativar a verificação em duas etapas?
Ative a verificação em duas etapas 1 Vá para Configurações de segurança e entre com sua conta da Microsoft. 2 Na seção Verificação em duas etapas, escolha Configurar verificação em duas etapas para ativá-la ou selecione Desativar verificação em duas etapas… 3 Siga as instruções. Ver mais….
Como faço login na minha conta do Google em duas etapas?
Depois de configurar a verificação em duas etapas, você fará login em sua conta em duas etapas usando: Abra sua Conta do Google. No painel de navegação, selecione Segurança. Em “Fazer login no Google”, selecione Verificação em duas etapas Primeiros passos.
Como configuro a verificação em duas etapas do Google?
Veja como configurá-lo. 1.Abra a página de verificação em duas etapas e clique em Começar. 2. Faça login na sua conta do Google, se necessário. 3. Adicione seu número de celular e selecione Mensagem de texto ou Chamada telefônica para concluir a etapa. Clique em Experimentar para enviar. 4. Digite o código que o Google envia e clique em Avançar.
Como habilitar a verificação em duas etapas para um usuário?
Na página inicial do Admin Console, acesse Usuários. Clique no usuário desejado na lista. Você vê informações resumidas sobre esse usuário. Se precisar de ajuda, consulte Encontrar uma conta de usuário. Clique em Segurança. Clique em verificação em duas etapas. Observação: você só poderá acessar as configurações da verificação em duas etapas para um usuário se a verificação em duas etapas estiver aplicada à sua organização.
Como verifico meu telefone com o Google Authenticator?
Aponte seu telefone para o código exibido na página da sua conta do Google até que ele seja digitalizado. Clique em Avançar ( Figura G ). Insira o código exibido no aplicativo autenticador e clique em Verificar. Em seguida, clique em Concluído ( Figura H ). Para usar uma chave de segurança, clique no link Configurar para essa opção.
Como configuro a verificação em duas etapas para minha conta do Google?
Abra sua Conta do Google. No painel de navegação, selecione Segurança. Em “Fazer login no Google”, selecione Verificação em duas etapas Primeiros passos. Siga as etapas na tela.
O que é a verificação em duas etapas e como ela me protege?
A verificação em duas etapas ajuda a protegê-lo, dificultando o acesso de outra pessoa à sua conta da Microsoft. Ele usa duas formas diferentes de identidade: sua senha e um método de contato (também conhecido como informações de segurança).
O que acontece quando desativo a verificação em duas etapas?
Quando a verificação em duas etapas estiver desativada, você só precisará verificar sua identidade com códigos de segurança periodicamente, quando houver risco à segurança da sua conta.
Como obtenho códigos de verificação em duas etapas para um usuário?
Na página inicial do Admin Console, acesse Usuários. Clique no usuário desejado na lista. Você vê informações resumidas sobre esse usuário. Se precisar de ajuda, consulte Encontrar uma conta de usuário. Clique em Segurança.Clique em verificação em duas etapas. Clique em Obter códigos de verificação de backup. Copie um dos códigos de verificação. Clique em Concluído.