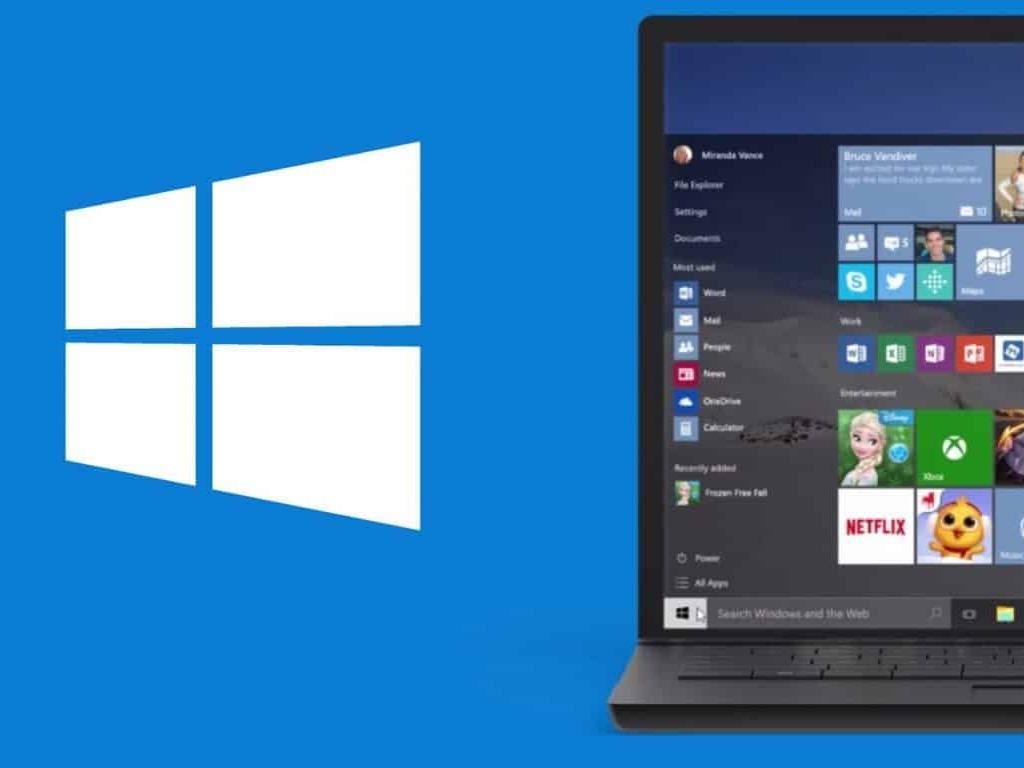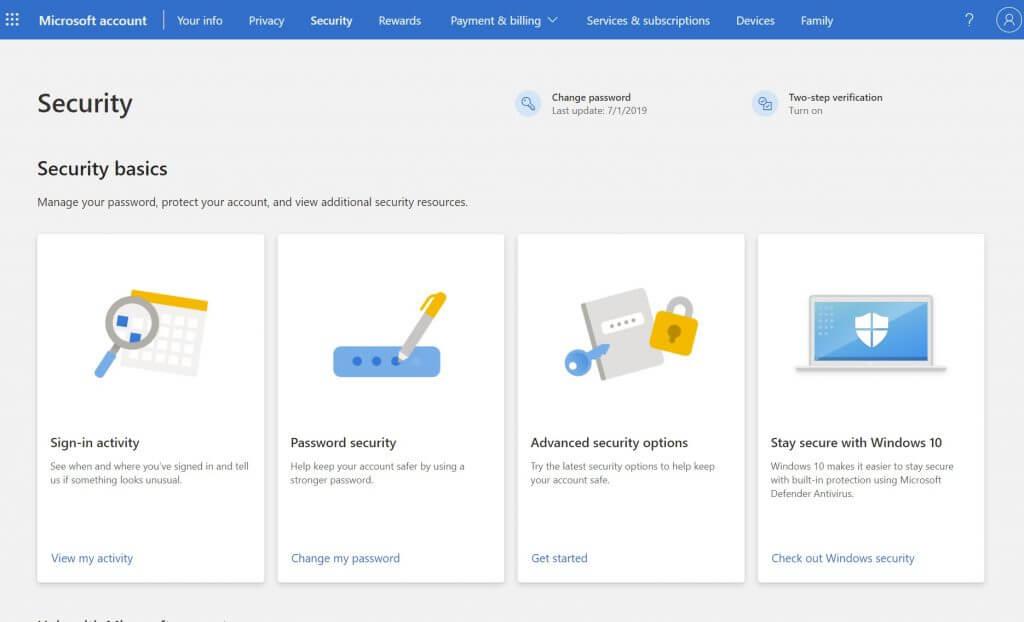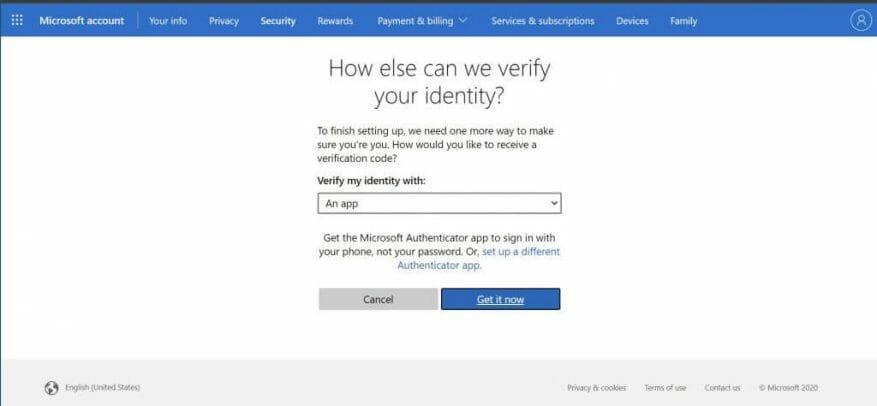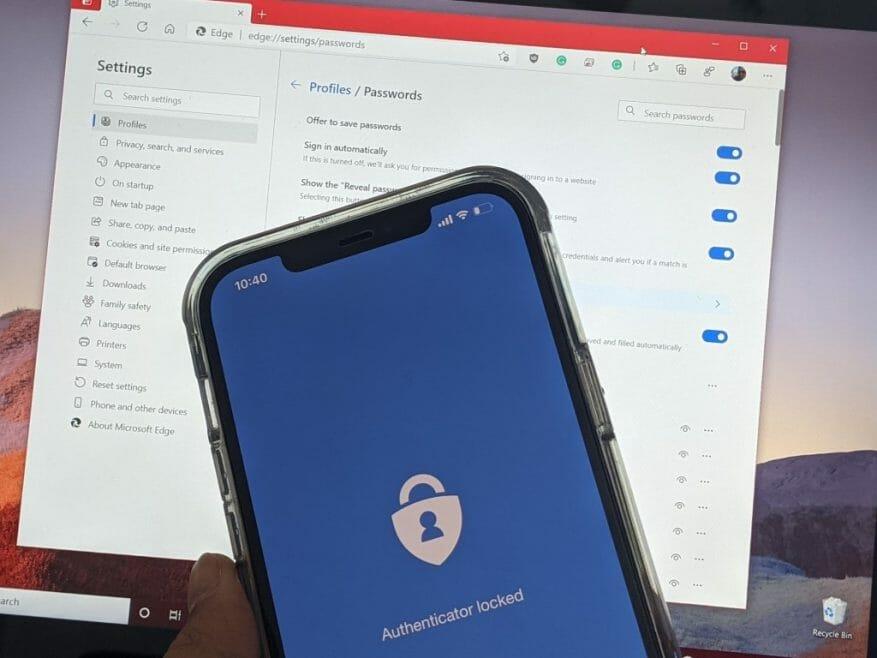Les pirates étant de plus en plus sophistiqués, vos comptes en ligne peuvent facilement tomber entre de mauvaises mains si votre mot de passe n’est pas assez fort. Dans le cas d’un compte Microsoft, cela peut être particulièrement dévastateur. La plupart des gens utilisent généralement un compte Microsoft pour se connecter à un PC Windows. De plus, les comptes Microsoft hébergent des informations de facturation, des photos, des documents et bien d’autres informations sensibles.
Microsoft permet d’éviter facilement ces problèmes en protégeant votre compte grâce à une vérification en deux étapes. Cela rend plus difficile pour quelqu’un d’autre de se connecter à votre compte Microsoft en utilisant deux formes d’identité, à la fois votre mot de passe et certaines informations de sécurité.
Lorsque vous utilisez la vérification en deux étapes, si quelqu’un d’autre parvient à obtenir votre mot de passe, il ne pourra pas accéder à votre compte sans les informations de sécurité secondaires. Vous pouvez également ajouter une troisième couche de sécurité. Voici un aperçu de la façon dont vous pouvez activer la vérification en deux étapes sur votre compte Microsoft.
Conditions préalables
Pour configurer la vérification en deux étapes, vous aurez besoin d’une adresse e-mail différente de celle de votre compte, ou d’un numéro de téléphone, ou d’une application d’authentification telle que Microsoft Authenticator. Lorsque vous en avez un, chaque fois que vous vous connectez sur un nouvel appareil ou un nouvel emplacement, vous recevez un code de sécurité à ce numéro ou à cet e-mail. Microsoft recommande d’utiliser Authenticator, mais nous y reviendrons plus tard.
Commencer
Une fois que vous êtes prêt à partir, vous devrez rendez-vous sur la page des bases de la sécurité, et connectez-vous avec votre compte Microsoft. A partir de là, choisissez Options de sécurité avancées, et cliquez sur le Commencer lien. Vous pouvez alors chercher Vérification en deux étapes sous le Sécurité supplémentaire section. Après cela, choisissez Configurer la vérification en deux étapes pour l’allumer. Suivez les instructions à l’écran et entrez une autre adresse e-mail ou un autre numéro de téléphone, puis terminez le processus.Vous recevrez par e-mail ou par SMS un code pour vérifier votre identité lors du processus de configuration initial.
Autres notes
Si tout se passe bien avec la configuration de la vérification en deux étapes, vous devez être conscient de certaines choses. Certaines applications peuvent ne pas être en mesure d’utiliser des codes de sécurité réguliers sur certaines applications si vous vous connectez avec un compte Microsoft. Si tel est le cas, vous aurez besoin d’un mot de passe d’application pour cet appareil. Ces mots de passe se trouvent sous le Mots de passe d’application rubrique sur la Sécurité supplémentaire page. Si vous n’êtes pas sûr de cela, vous pouvez vérifier les page d’assistance ici pour plus d’informations.
Nous avons une note supplémentaire concernant la vérification en deux étapes. Si vous oubliez votre mot de passe alors que la vérification en deux étapes est activée pour votre compte, vous pouvez réinitialiser votre mot de passe tant que Microsoft dispose de deux moyens pour vous contacter. Il peut s’agir de l’une des autres adresses e-mail de contact ou d’un numéro de téléphone que vous avez utilisé lorsque vous avez activé la vérification en deux étapes. Vous pourriez obtenir deux codes de réinitialisation pour vérifier votre identité.
Enfin, avec la vérification en deux étapes activée, chaque fois que vous configurez un nouveau PC avec votre compte Microsoft, vous devrez entrer un code de sécurité. Encore une fois, il s’agit de s’assurer que vous êtes bien celui que vous prétendez être et que votre compte n’est pas entre de mauvaises mains.
Utilisation de l’authentificateur Microsoft
Nous terminerons notre article en mentionnant Microsoft Authenticator. Avec l’application Microsoft Authenticator sur iOS et Android, vous pouvez ignorer les codes à usage unique et utiliser une application dédiée pour approuver vos connexions à la place. Nous avons parlé de la façon dont vous pouvez configurer les choses ici. Vos mots de passe sont également sécurisés. Il y a la reconnaissance faciale ou un code PIN pour vous connecter à votre compte Microsoft via votre téléphone. De plus, Authenticator synchronisera tous vos mots de passe enregistrés stockés dans Edge, vous permettant de voir tous vos mots de passe.
Sécurité Windows
L’utilisation de la vérification en deux étapes n’est qu’un moyen de vous protéger.Sous Windows, vous devez également activer TPM et Secure Boot, afin que votre PC bénéficie d’une protection supplémentaire contre les accès non autorisés. Vous devez également utiliser Windows Defender, afin de disposer des dernières signatures de sécurité protégeant votre PC contre les logiciels malveillants et les logiciels espions.
FAQ
Comment puis-je protéger mon compte avec la vérification en 2 étapes ?
Protégez votre compte avec la vérification en 2 étapes Avec la vérification en 2 étapes (également connue sous le nom d’authentification à deux facteurs), vous ajoutez une couche de sécurité supplémentaire à votre compte en cas de vol de votre mot de passe. Après avoir configuré la vérification en deux étapes, vous vous connecterez à votre compte en deux étapes en utilisant : Quelque chose que vous connaissez, comme votre mot de passe
Comment activer la vérification en deux étapes sur Grammarly ?
Connectez-vous à votre compte Grammarly et cliquez sur Sécurité dans le panneau de gauche. Sélectionnez Vérification en deux étapes en haut de la page et cliquez sur Activer. Vous pouvez être invité à vérifier à nouveau votre compte en saisissant votre mot de passe. Entrez un numéro de téléphone valide pouvant recevoir des messages texte et cliquez sur Envoyer le code.
Comment puis-je obtenir la vérification en 2 étapes sur mon compte Google ?
Ouvrez votre compte Google. Dans le panneau de navigation, sélectionnez Sécurité. Sous « Connexion à Google », sélectionnez Vérification en deux étapes Commencer. Suivez les étapes à l’écran. Votre compte, [email protected], est associé à votre travail ou à votre école.
Comment activer la vérification en deux étapes ?
Activer la vérification en deux étapes 1 Accédez aux paramètres de sécurité et connectez-vous avec votre compte Microsoft. 2 Dans la section Vérification en deux étapes, choisissez Configurer la vérification en deux étapes pour l’activer, ou choisissez Désactiver la vérification en deux étapes… 3 Suivez les instructions. Voir plus….
Comment me connecter à mon compte Google en deux étapes ?
Après avoir configuré la vérification en deux étapes, vous vous connecterez à votre compte en deux étapes en utilisant : Ouvrez votre compte Google. Dans le panneau de navigation, sélectionnez Sécurité. Sous « Connexion à Google », sélectionnez Vérification en deux étapes Commencer.
Comment configurer la vérification en deux étapes de Google ?
Voici comment le configurer. 1.Ouvrez la page de vérification en 2 étapes et cliquez sur Commencer. 2. Connectez-vous à votre compte Google, si nécessaire. 3. Ajoutez votre numéro de téléphone mobile et sélectionnez Message texte ou Appel téléphonique pour terminer l’étape. Cliquez sur Essayer pour envoyer. 4. Saisissez le code envoyé par Google et cliquez sur Suivant.
Comment activer la vérification en 2 étapes pour un utilisateur ?
Sur la page d’accueil de la console d’administration, accédez à Utilisateurs. Cliquez sur l’utilisateur souhaité dans la liste. Vous voyez des informations récapitulatives sur cet utilisateur. Si vous avez besoin d’aide, consultez Rechercher un compte d’utilisateur. Cliquez sur Sécurité. Cliquez sur Vérification en 2 étapes. Remarque : Vous ne pouvez accéder aux paramètres de vérification en deux étapes pour un utilisateur que si la vérification en deux étapes est actuellement appliquée pour votre organisation.
Comment vérifier mon téléphone avec Google Authenticator ?
Dirigez votre téléphone vers le code affiché sur la page de votre compte Google jusqu’à ce qu’il soit scanné. Cliquez sur Suivant (Figure G). Entrez le code affiché dans l’application d’authentification et cliquez sur Vérifier. Cliquez ensuite sur Terminé (Figure H). Pour utiliser une clé de sécurité, cliquez sur le lien Configurer pour cette option.
Comment configurer la vérification en deux étapes pour mon compte Google ?
Ouvrez votre compte Google. Dans le panneau de navigation, sélectionnez Sécurité. Sous « Connexion à Google », sélectionnez Vérification en deux étapes Commencer. Suivez les étapes à l’écran.
Qu’est-ce que la vérification en deux étapes et comment me protège-t-elle ?
La vérification en deux étapes vous protège en rendant plus difficile la connexion à votre compte Microsoft pour une autre personne. Il utilise deux formes d’identité différentes : votre mot de passe et une méthode de contact (également connue sous le nom d’informations de sécurité).
Que se passe-t-il lorsque je désactive la vérification en deux étapes ?
Lorsque la vérification en deux étapes est désactivée, vous n’aurez qu’à vérifier périodiquement votre identité avec des codes de sécurité, lorsqu’il pourrait y avoir un risque pour la sécurité de votre compte.
Comment puis-je obtenir des codes de vérification en 2 étapes pour un utilisateur ?
Sur la page d’accueil de la console d’administration, accédez à Utilisateurs. Cliquez sur l’utilisateur souhaité dans la liste. Vous voyez des informations récapitulatives sur cet utilisateur. Si vous avez besoin d’aide, consultez Rechercher un compte d’utilisateur. Cliquez sur Sécurité.Cliquez sur Vérification en 2 étapes. Cliquez sur Obtenir les codes de vérification de sauvegarde. Copiez l’un des codes de vérification. Cliquez sur Terminé.