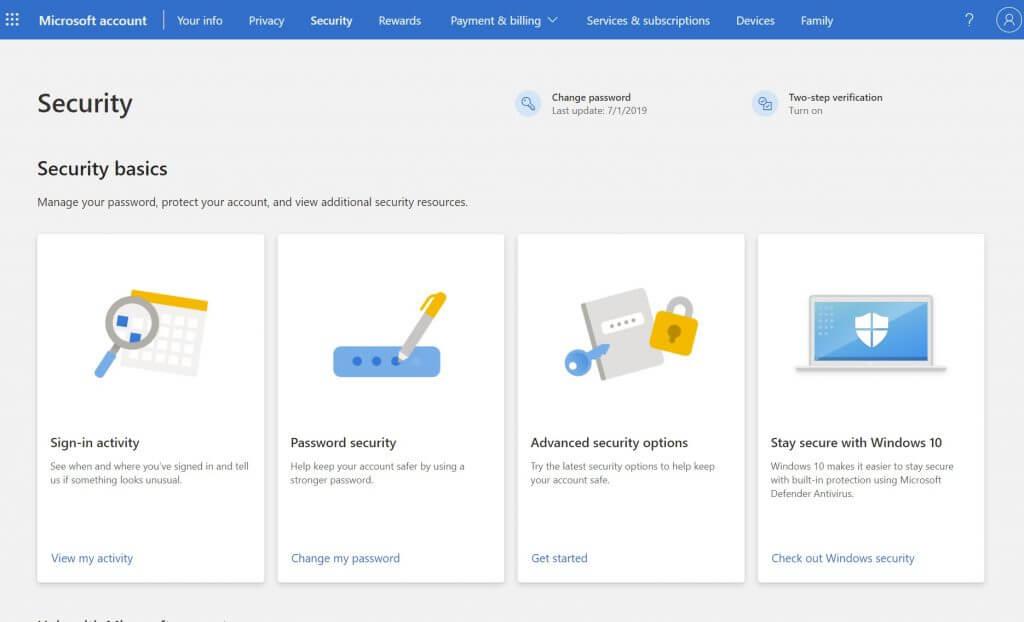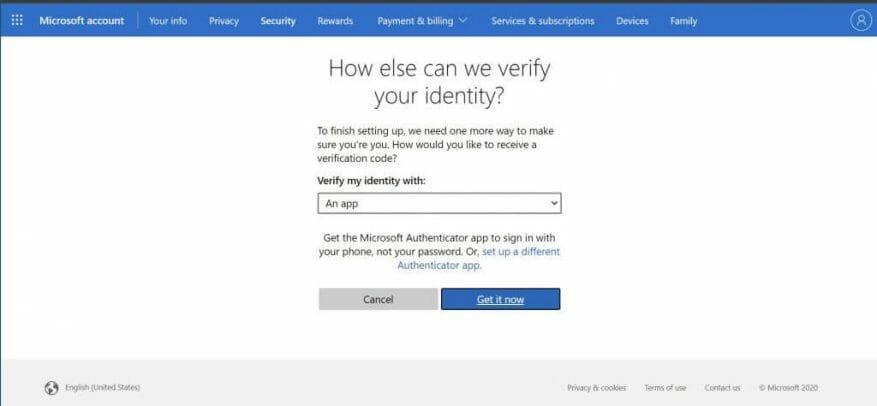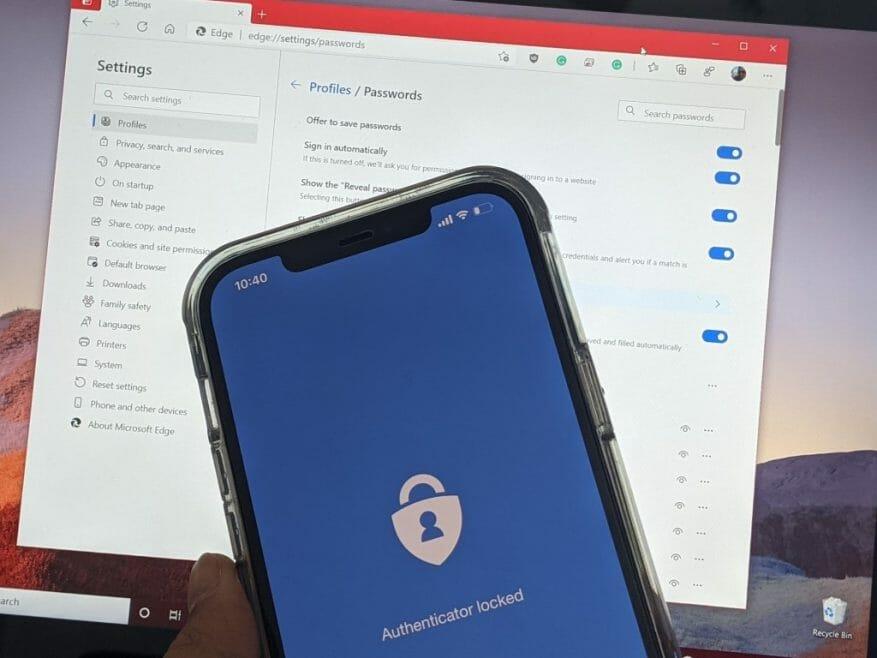Med hackere som blir mer sofistikerte, kan nettkontoene dine lett havne i feil hender hvis passordet ditt ikke er sterkt nok. Når det gjelder en Microsoft-konto, kan det være spesielt ødeleggende. De fleste bruker vanligvis en Microsoft-konto for å logge på en Windows-PC. Og Microsoft-kontoer er hjemsted for faktureringsinformasjon, bilder, dokumenter og mye mer sensitiv informasjon.
Microsoft gjør det enkelt å unngå disse problemene ved å beskytte kontoen din gjennom to-trinns bekreftelse. Dette gjør det vanskeligere for noen andre å logge på Microsoft-kontoen din ved å bruke to former for identitet, både passordet ditt og noe sikkerhetsinformasjon.
Når du bruker to-trinns bekreftelse, hvis noen andre klarer å få passordet ditt, vil de ikke kunne komme inn på kontoen din uten den sekundære sikkerhetsinformasjonen. Du kan også legge til et tredje lag med sikkerhet. Her er en titt på hvordan du kan aktivere totrinnsverifisering på Microsoft-kontoen din.
Forutsetninger
For å konfigurere totrinnsverifisering trenger du en e-postadresse som er forskjellig fra den på kontoen din, eller et telefonnummer, eller en autentiseringsapp som Microsoft Authenticator. Når du har en av disse, får du en sikkerhetskode på det nummeret eller e-posten hver gang du logger på en ny enhet eller ny plassering. Microsoft anbefaler å bruke Authenticator, men vi kommer inn på det senere.
Starter
Når du er klar til å gå, må du gå til siden for grunnleggende sikkerhet, og logg på med Microsoft-kontoen din. Derfra velger du Avanserte sikkerhetsalternativer, og klikk på Kom i gang link. Du kan da se etter To-trinns bekreftelse under Ekstra sikkerhet seksjon. Etter det, velg Konfigurer to-trinns bekreftelse for å slå den på. Følg instruksjonene på skjermen og skriv inn enten en alternativ e-postadresse eller telefonnummer, og fullfør prosessen.Du vil bli sendt på e-post eller tekstet en kode for å bekrefte identiteten din under den første oppsettsprosessen.
Andre notater
Hvis alt går bra med å sette opp totrinnsverifisering, bør du være klar over et par ting. Noen apper kan kanskje ikke bruke vanlige sikkerhetskoder på enkelte apper hvis du logger på med en Microsoft-konto. Hvis dette er tilfelle, trenger du et app-passord for den enheten. Disse passordene finner du under App-passord delen om Ekstra sikkerhet side. Hvis du ikke er sikker på dette, kan du sjekke Microsofts støtteside her for mer informasjon.
Vi har en ekstra merknad angående totrinnsverifisering. Hvis du glemmer passordet ditt når du har aktivert totrinnsverifisering for kontoen din, kan du tilbakestille passordet ditt så lenge Microsoft har to måter å kontakte deg på. Det kan være en av de alternative kontakt-e-postadressene eller et telefonnummer du brukte da du slo på totrinnsverifisering. Du kan få to tilbakestillingskoder for å bekrefte identiteten din.
Til slutt, med totrinnsverifisering slått på, vil du bli bedt om å angi en sikkerhetskode hver gang du setter opp en ny PC med Microsoft-kontoen din. Igjen er dette for å sikre at du er den du sier du er og at kontoen din ikke er i feil hender.
Bruker Microsoft Authenticator
Vi avslutter vår del med å nevne Microsoft Authenticator. Med Microsoft Authenticator-appen på iOS og Android kan du hoppe over engangskodene og bruke en dedikert app til å godkjenne påloggingene dine i stedet. Vi snakket om hvordan du kan sette opp ting her. Passordene dine er også sikre. Det er ansiktsgjenkjenning, eller en PIN-kode for å logge på Microsoft-kontoen din via telefonen. Og Authenticator vil synkronisere alle dine lagrede passord som er lagret i Edge, slik at du kan se alle passordene dine.
Windows-sikkerhet
Å bruke totrinnsverifisering er bare én måte å holde deg trygg på.På Windows bør du også aktivere TPM og sikker oppstart, slik at PC-en din har ekstra beskyttelse mot uautorisert tilgang. Du bør også bruke Windows Defender, slik at du kan ha de nyeste sikkerhetssignaturene som beskytter PC-en din mot skadelig programvare og spyware.
FAQ
Hvordan beskytter jeg kontoen min med 2-trinns bekreftelse?
Beskytt kontoen din med 2-trinns bekreftelse Med 2-trinns bekreftelse (også kjent som to-faktor autentisering), legger du til et ekstra lag med sikkerhet til kontoen din i tilfelle passordet ditt blir stjålet. Etter at du har konfigurert 2-trinns bekreftelse, logger du på kontoen din i to trinn ved å bruke: Noe du vet, som passordet ditt
Hvordan aktiverer jeg totrinnsverifisering på Grammarly?
Logg på Grammarly-kontoen din og klikk på Sikkerhet i panelet til venstre. Velg To-trinns bekreftelse øverst på siden og klikk på Slå på. Du kan bli bedt om å bekrefte kontoen din på nytt ved å skrive inn passordet ditt. Skriv inn et gyldig telefonnummer som kan motta tekstmeldinger og klikk Send kode.
Hvordan får jeg 2-trinns bekreftelse på Google-kontoen min?
Åpne Google-kontoen din. I navigasjonspanelet velger du Sikkerhet. Velg 2-trinns bekreftelse Kom i gang under «Logg på Google». Følg trinnene på skjermen. Kontoen din, [email protected], er knyttet til jobben eller skolen din.
Hvordan slår jeg på totrinnsverifisering?
Slå på totrinnsverifisering 1 Gå til Sikkerhetsinnstillinger og logg på med Microsoft-kontoen din. 2 Under Totrinnsverifisering-delen velger du Konfigurer totrinnsverifisering for å slå den på, eller velg Slå av totrinns… 3 Følg instruksjonene. Se mer….
Hvordan logger jeg på Google-kontoen min i to trinn?
Etter at du har konfigurert 2-trinns bekreftelse, logger du på kontoen din i to trinn ved å bruke: Åpne Google-kontoen din. I navigasjonspanelet velger du Sikkerhet. Under «Logg på Google» velger du 2-trinns bekreftelse Kom i gang.
Hvordan konfigurerer jeg Google 2-trinns bekreftelse?
Slik setter du det opp. 1.Åpne siden for 2-trinns bekreftelse og klikk på Kom i gang. 2. Logg på Google-kontoen din om nødvendig. 3. Legg til mobiltelefonnummeret ditt og velg Tekstmelding eller Telefonanrop for å fullføre trinnet. Klikk Prøv for å sende. 4. Skriv inn koden Google sender og klikk på Neste.
Hvordan aktiverer jeg 2-trinns bekreftelse for en bruker?
Fra startsiden for administrasjonskonsollen går du til Brukere. Klikk på brukeren du ønsker i listen. Du ser sammendragsinformasjon om den brukeren. Hvis du trenger hjelp, se Finn en brukerkonto. Klikk Sikkerhet. Klikk på 2-trinns bekreftelse. Merk: Du kan bare få tilgang til innstillinger for 2-trinns bekreftelse for en bruker hvis 2-trinns bekreftelse er håndhevet for organisasjonen din.
Hvordan bekrefter jeg telefonen min med Google Authenticator?
Pek telefonen mot koden som vises på Google-kontosiden til den er skannet. Klikk Neste (Figur G). Skriv inn koden som vises i autentiseringsappen, og klikk på Bekreft. Klikk deretter på Ferdig (Figur H). For å bruke en sikkerhetsnøkkel, klikk på Konfigurer-koblingen for det alternativet.
Hvordan konfigurerer jeg 2-trinns bekreftelse for Google-kontoen min?
Åpne Google-kontoen din. I navigasjonspanelet velger du Sikkerhet. Under «Logg på Google» velger du 2-trinns bekreftelse Kom i gang. Følg trinnene på skjermen.
Hva er totrinnsverifisering og hvordan beskytter det meg?
To-trinns bekreftelse bidrar til å beskytte deg ved å gjøre det vanskeligere for noen andre å logge på Microsoft-kontoen din. Den bruker to forskjellige former for identitet: passordet ditt og en kontaktmetode (også kjent som sikkerhetsinformasjon).
Hva skjer når jeg slår av totrinnsverifisering?
Når totrinnsverifisering er slått av, trenger du bare å bekrefte identiteten din med sikkerhetskoder med jevne mellomrom, når det kan være en risiko for kontosikkerheten din.
Hvordan får jeg 2-trinns bekreftelseskoder for en bruker?
Fra startsiden for administrasjonskonsollen går du til Brukere. Klikk på brukeren du ønsker i listen. Du ser sammendragsinformasjon om den brukeren. Hvis du trenger hjelp, se Finn en brukerkonto. Klikk Sikkerhet.Klikk på 2-trinns bekreftelse. Klikk på Hent sikkerhetskopibekreftelseskoder. Kopier en av bekreftelseskodene. Klikk på Ferdig.