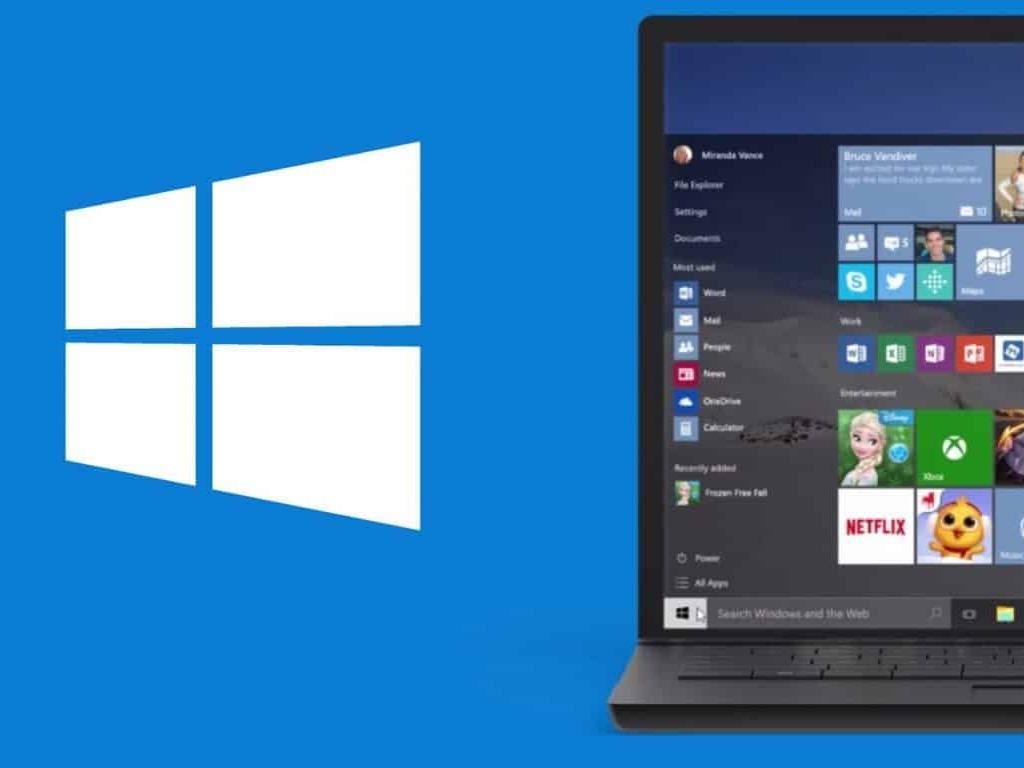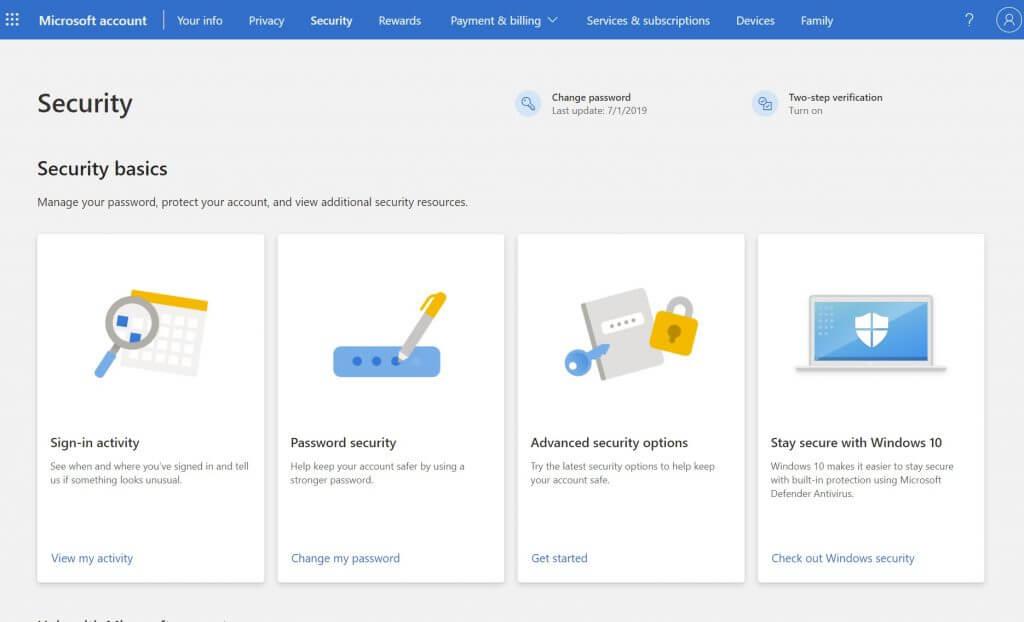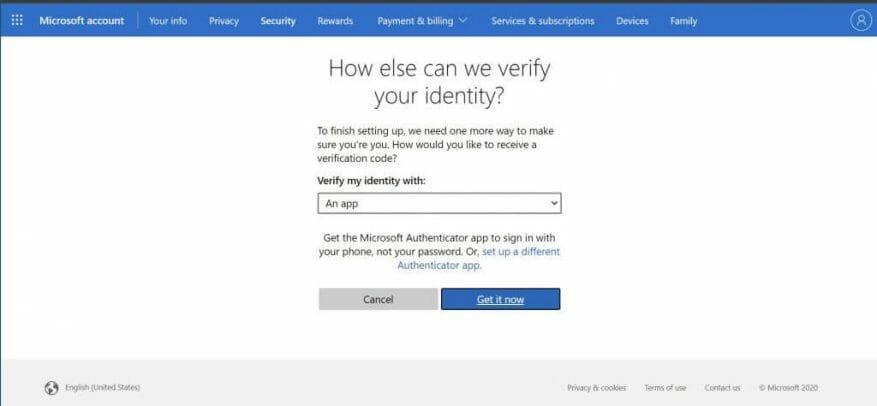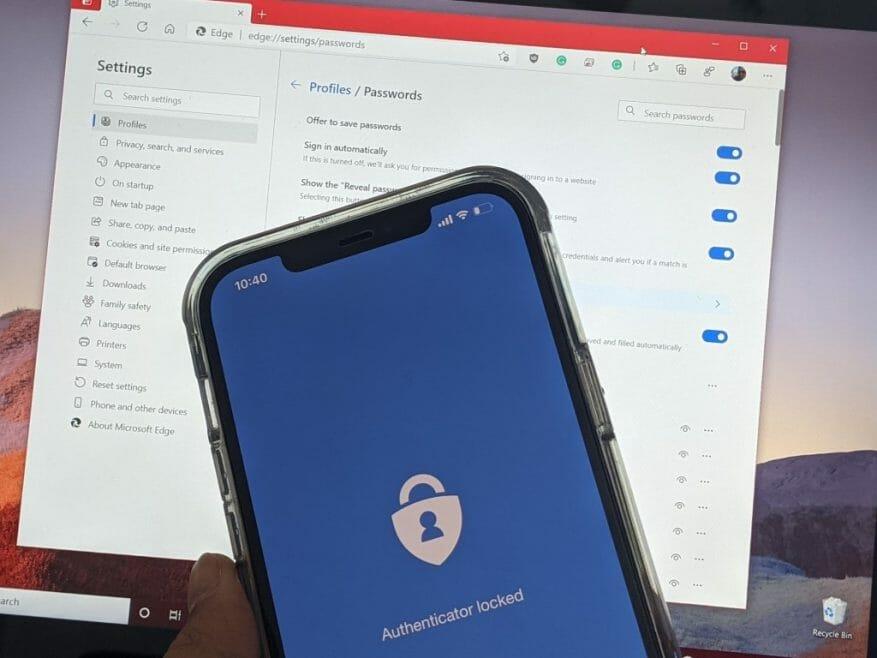Hakkereiden kehittyessä yhä kehittyneemmiksi, verkkotilisi voivat helposti joutua vääriin käsiin, jos salasanasi ei ole tarpeeksi vahva. Microsoft-tilin tapauksessa se voi olla erityisen tuhoisaa. Useimmat ihmiset käyttävät yleensä Microsoft-tiliä kirjautuakseen Windows-tietokoneeseen. Ja Microsoft-tilit sisältävät laskutustietoja, valokuvia, asiakirjoja ja paljon muuta arkaluontoista tietoa.
Microsoft helpottaa näiden ongelmien välttämistä suojaamalla tilisi kaksivaiheisella vahvistuksella. Tämä vaikeuttaa jonkun muun kirjautumista Microsoft-tilillesi käyttämällä kahta identiteettimuotoa, sekä salasanaasi että joitakin suojaustietoja.
Kun käytät kaksivaiheista vahvistusta, jos joku muu onnistuu saamaan salasanasi, hän ei pääse tilillesi ilman toissijaisia suojaustietoja. Voit myös lisätä kolmannen suojauskerroksen. Tässä on katsaus siihen, kuinka voit ottaa kaksivaiheisen vahvistuksen käyttöön Microsoft-tililläsi.
Edellytykset
Kaksivaiheisen vahvistuksen määrittämiseksi tarvitset sähköpostiosoitteen, joka eroaa tililläsi olevasta, tai puhelinnumeron tai todennussovelluksen, kuten Microsoft Authenticatorin. Kun sinulla on jokin näistä, saat turvakoodin kyseiseen numeroon tai sähköpostiin joka kerta, kun kirjaudut sisään uudella laitteella tai uudella sijainnilla. Microsoft suosittelee Authenticatorin käyttöä, mutta käsittelemme sitä myöhemmin.
Päästä alkuun
Kun olet valmis lähtemään, sinun on tehtävä se siirry Tietoturvan perusteet -sivulleja kirjaudu sisään Microsoft-tililläsi. Valitse sieltä Kehittyneet suojausasetuksetja napsauta Aloittaa linkki. Sitten voit etsiä Kaksivaiheinen vahvistus alla Lisäturvallisuus osio. Sen jälkeen valitse Määritä kaksivaiheinen vahvistus laittaa se päälle. Seuraa näytön ohjeita ja kirjoita joko vaihtoehtoinen sähköpostiosoite tai puhelinnumero ja viimeistele prosessi.Sinulle lähetetään sähköpostilla tai tekstiviestillä koodi henkilöllisyytesi vahvistamiseksi alkuasennuksen aikana.
Muut muistiinpanot
Jos kaikki sujuu hyvin kaksivaiheisen vahvistuksen määrittämisessä, sinun kannattaa olla tietoinen muutamasta asiasta. Jotkut sovellukset eivät ehkä pysty käyttämään tavallisia suojakoodeja joissakin sovelluksissa, jos kirjaudut sisään Microsoft-tilillä. Jos näin on, tarvitset sovelluksen salasanan kyseiselle laitteelle. Nämä salasanat löytyvät alta Sovellusten salasanat -osio Lisäturvaa sivu. Jos et ole varma tästä, voit tarkistaa Microsoftin tukisivu täältä Lisätietoja.
Meillä on lisähuomautus kaksivaiheisesta vahvistuksesta. Jos unohdat salasanasi, kun olet ottanut kaksivaiheisen vahvistuksen käyttöön tilissäsi, voit nollata salasanasi, kunhan Microsoftilla on kaksi tapaa ottaa sinuun yhteyttä. Se voi olla jokin vaihtoehtoisista yhteyssähköpostiosoitteista tai puhelinnumero, jota käytit, kun otit kaksivaiheisen vahvistuksen käyttöön. Saatat saada kaksi nollauskoodia henkilöllisyytesi vahvistamiseksi.
Lopuksi, kun kaksivaiheinen vahvistus on käytössä, sinun on syötettävä suojakoodi joka kerta, kun määrität uuden tietokoneen Microsoft-tililläsi. Tämä taas varmistaa, että olet se, joka väität olevasi ja että tilisi ei ole väärissä käsissä.
Microsoft Authenticatorin käyttö
Lopetamme artikkelimme mainitsemalla Microsoft Authenticatorin. iOS:n ja Androidin Microsoft Authenticator -sovelluksella voit ohittaa kertaluonteiset koodit ja hyväksyä kirjautumisesi sen sijaan erillisen sovelluksen avulla. Puhuimme siitä, kuinka voit asettaa asiat tänne. Salasanasi ovat myös turvassa. Siellä on kasvojentunnistus tai PIN-koodi, jolla voit kirjautua Microsoft-tilillesi puhelimellasi. Ja Authenticator synkronoi kaikki Edgeen tallennetut salasanasi, jolloin voit nähdä kaikki salasanasi.
Windowsin suojaus
Kaksivaiheisen vahvistuksen käyttäminen on vain yksi tapa pitää itsesi turvassa.Windowsissa sinun tulee myös ottaa TPM ja Secure Boot käyttöön, jotta tietokoneellasi on lisäsuojaus luvatonta käyttöä vastaan. Sinun tulisi myös käyttää Windows Defenderiä, jotta sinulla on uusimmat suojausallekirjoitukset, jotka suojaavat tietokonettasi haittaohjelmilta ja vakoiluohjelmilta.
FAQ
Kuinka suojaan tilini kaksivaiheisella vahvistuksella?
Suojaa tiliäsi 2-vaiheisella vahvistuksella 2-vaiheisen vahvistuksen (tunnetaan myös nimellä kaksivaiheinen todennus) avulla lisäät tiliisi ylimääräisen suojaustason siltä varalta, että salasanasi varastetaan. Kun olet ottanut 2-vaiheisen vahvistuksen käyttöön, kirjaudut tilillesi kahdessa vaiheessa käyttämällä jotakin, jonka tiedät, kuten salasanasi.
Kuinka otan kaksivaiheisen vahvistuksen käyttöön Grammarlyssa?
Kirjaudu sisään Grammarly-tilillesi ja napsauta Suojaus vasemmasta paneelista. Valitse sivun yläreunasta Kaksivaiheinen vahvistus ja napsauta Ota käyttöön. Sinua saatetaan pyytää vahvistamaan tilisi uudelleen antamalla salasanasi. Anna kelvollinen puhelinnumero, joka voi vastaanottaa tekstiviestejä, ja napsauta Lähetä koodi.
Miten saan kaksivaiheisen vahvistuksen Google-tililleni?
Avaa Google-tilisi. Valitse navigointipaneelista Suojaus. Valitse ”Kirjautuminen Googleen” -kohdasta 2-vaiheinen vahvistus Aloita. Noudata näytön ohjeita. Tilisi, käyttäjä[email protected], on liitetty työpaikkaasi tai kouluun.
Kuinka otan kaksivaiheisen vahvistuksen käyttöön?
Kaksivaiheisen vahvistuksen ottaminen käyttöön 1 Siirry kohtaan Suojausasetukset ja kirjaudu sisään Microsoft-tililläsi. 2 Valitse Kaksivaiheinen vahvistus -osiosta Ota se käyttöön valitsemalla Määritä kaksivaiheinen vahvistus tai valitse Sammuta kaksivaiheinen vahvistus… 3 Seuraa ohjeita. Katso lisää….
Kuinka kirjaudun sisään Google-tililleni kahdessa vaiheessa?
Kun olet määrittänyt kaksivaiheisen vahvistuksen, kirjaudut tilillesi kahdessa vaiheessa: Avaa Google-tilisi. Valitse navigointipaneelista Suojaus. Valitse ”Kirjautuminen Googleen” -kohdasta 2-vaiheinen vahvistus Aloita.
Kuinka otan Googlen kaksivaiheisen vahvistuksen käyttöön?
Näin määrität sen. 1.Avaa 2-vaiheinen vahvistus -sivu ja napsauta Aloita. 2. Kirjaudu tarvittaessa Google-tilillesi. 3. Lisää matkapuhelinnumerosi ja viimeistele vaihe valitsemalla Tekstiviesti tai Puhelu. Lähetä napsauttamalla Kokeile. 4. Kirjoita Googlen lähettämä koodi ja napsauta Seuraava.
Kuinka otan 2-vaiheisen vahvistuksen käyttöön käyttäjälle?
Siirry hallintakonsolin etusivulla kohtaan Käyttäjät. Napsauta haluamaasi käyttäjää luettelossa. Näet yhteenvetotiedot kyseisestä käyttäjästä. Jos tarvitset apua, katso Käyttäjätilin etsiminen. Napsauta Suojaus. Valitse 2-vaiheinen vahvistus. Huomautus: Voit käyttää käyttäjän 2-vaiheisen vahvistuksen asetuksia vain, jos organisaatiossasi on tällä hetkellä käytössä kaksivaiheinen vahvistus.
Kuinka vahvistan puhelimeni Google Authenticatorilla?
Osoita puhelimellasi Google-tilisivullasi näkyvää koodia, kunnes se on skannattu. Napsauta Seuraava (kuva G). Anna todennussovelluksessa näkyvä koodi ja napsauta Vahvista. Napsauta sitten Valmis (kuva H). Jos haluat käyttää suojausavainta, napsauta kyseisen vaihtoehdon Määritä-linkkiä.
Kuinka määritän 2-vaiheisen vahvistuksen Google-tililleni?
Avaa Google-tilisi. Valitse navigointipaneelista Suojaus. Valitse ”Kirjautuminen Googleen” -kohdasta 2-vaiheinen vahvistus Aloita. Noudata näytön ohjeita.
Mitä on kaksivaiheinen vahvistus ja miten se suojaa minua?
Kaksivaiheinen vahvistus auttaa suojaamaan sinua vaikeuttamalla jonkun muun kirjautumista Microsoft-tilillesi. Se käyttää kahta erilaista identiteettiä: salasanaasi ja yhteydenottotapaa (tunnetaan myös nimellä suojaustiedot).
Mitä tapahtuu, kun poistan kaksivaiheisen vahvistuksen käytöstä?
Kun kaksivaiheinen vahvistus on poistettu käytöstä, sinun on vahvistettava henkilöllisyytesi turvakoodeilla vain ajoittain, kun tilisi turvallisuus saattaa olla vaarassa.
Miten saan käyttäjälle kaksivaiheisen vahvistuksen koodit?
Siirry hallintakonsolin etusivulla kohtaan Käyttäjät. Napsauta haluamaasi käyttäjää luettelossa. Näet yhteenvetotiedot kyseisestä käyttäjästä. Jos tarvitset apua, katso Käyttäjätilin etsiminen. Napsauta Suojaus.Valitse 2-vaiheinen vahvistus. Napsauta Hanki varavahvistuskoodit. Kopioi jokin vahvistuskoodeista. Napsauta Valmis.