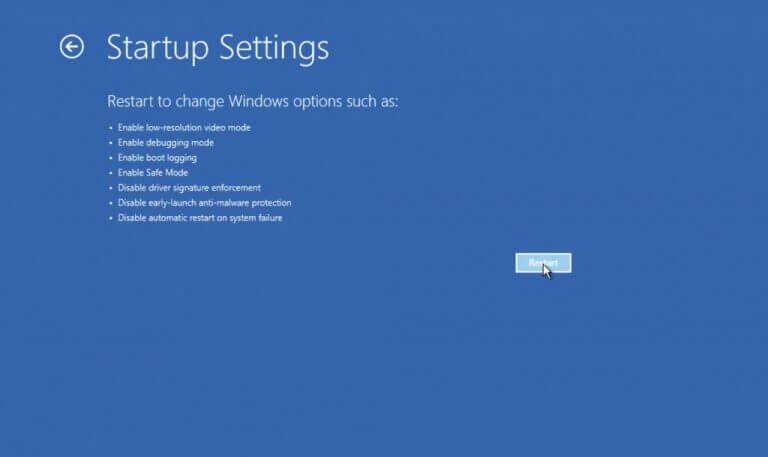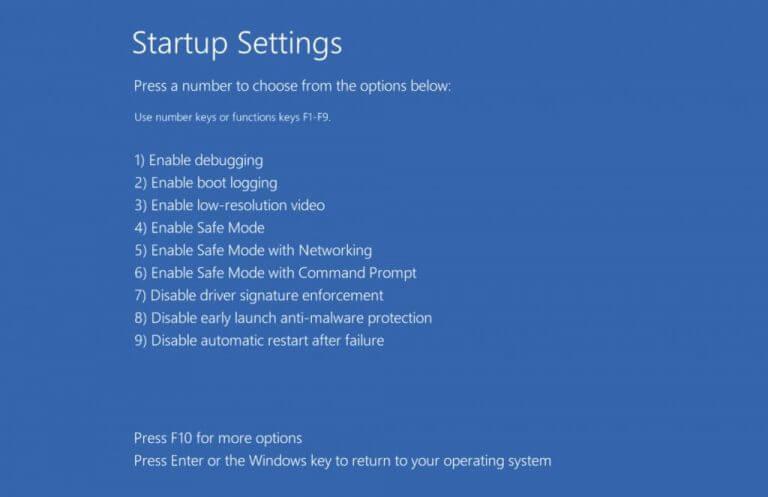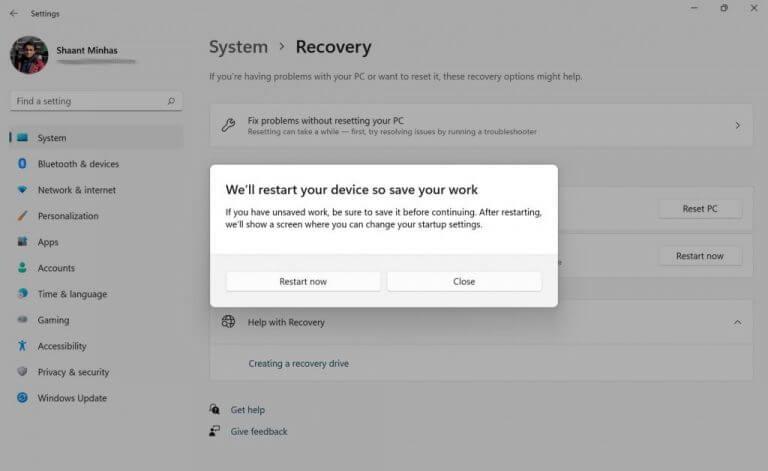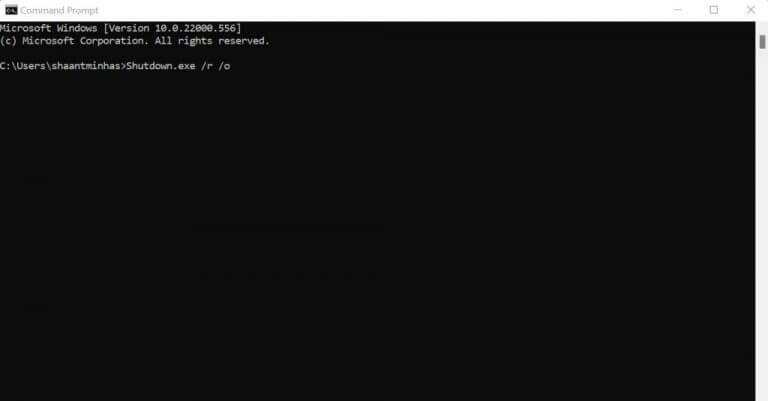Qualcosa è andato storto in Windows? Nessun problema, capiremmo. Dopotutto, nonostante tutti i miglioramenti apportati negli ultimi dieci anni, il sistema operativo Windows non è invulnerabile da bruschi bug.
L’avvio di Windows in modalità provvisoria può forse aiutarti a sbarazzarti del problema. In questo breve articolo, tratteremo i modi migliori per farlo. Quindi tuffiamoci.
Come avviare in modalità provvisoria in Windows 11?
La modalità provvisoria è un modo per avviare il PC con un numero minimo di driver e programmi. L’idea di base alla base del concetto è questa: se un problema non persiste in modalità provvisoria, è probabile che i driver e le impostazioni predefinite funzionino correttamente e il bug si trova da qualche altra parte.
In altre parole, l’avvio di Windows 11 in modalità provvisoria ti aiuta ad affinare il polso del problema sottostante, o almeno a scacciare i sospetti dai soliti sospetti. Ora puoi avviare il tuo PC in modalità provvisoria in due modi: puoi utilizzare la modalità provvisoria o scegliere la modalità provvisoria in rete. Qual è la differenza tra i due? Non tanto. In modalità provvisoria con rete, mantieni semplicemente i driver necessari per accedere a Internet.
Quindi, con questo fuori mano, entriamo nei metodi esatti per avviare il PC in modalità provvisoria.
1. Menu di avvio
Posizionato proprio al centro dello schermo, il menu Start è il modo più rapido per avviare Windows 11 in modalità provvisoria. Ecco come:
- Clicca sul Menu iniziale pulsante e, tenendo premuto il tasto spostare tasto, fare clic su Ricomincia.
- Il tuo PC verrà riavviato.
- Nella schermata successiva, fare clic su Risoluzione dei problemi -> Opzioni avanzate -> Impostazioni di avvio.
- Sarai portato al Impostazioni di avvio menù. Da qui, fare clic su Ricomincia pulsante dall’angolo in basso a destra.
Infine, seleziona il tipo di modalità provvisoria con cui desideri utilizzare. Come da istruzioni sullo schermo, premere F4, F5, o F6.
Non appena lo fai, Windows 11 verrà avviato in modalità provvisoria.
Imparentato:Come personalizzare il menu Start in Windows 11
2. Avvia in modalità provvisoria tramite le impostazioni di Windows
Un altro metodo popolare per avviare Windows 11 è tramite l’app Impostazioni. Ecco come:
- Innanzitutto, avvia l’app Impostazioni premendo il tasto Tasto Windows + I insieme. Da lì, vai al Sistema scheda e selezionare Recupero.
- Sotto il Opzioni di recupero sezione, fare clic su Riavvia ora. Si aprirà una finestra di dialogo per confermare il riavvio: fare clic su Riavvia ora andare avanti.
Il tuo PC verrà riavviato in pochi secondi e si avvierà nuovamente con le opzioni che abbiamo visto nella prima sezione. Devi seguire la stessa procedura anche qui.
3. Prompt dei comandi
Non riesci ad avviare Windows 11 con nessuno dei metodi sopra? Niente panico, esiste un’elegante soluzione alternativa che può aiutarti ad avviare Windows 11 in modalità provvisoria. Sì, è il familiare Prompt dei comandi. Per avviare il PC in modalità provvisoria tramite il prompt dei comandi, segui semplicemente i passaggi seguenti:
- Prima di tutto, avvia il prompt dei comandi. Vai a Menu iniziale barra di ricerca, digita “cmd” e seleziona la corrispondenza migliore.
- Nel cmd, digita il seguente comando e premi accedere:
Shutdown.exe /r /o
Non appena colpisci accedere, otterrai una nuova finestra di dialogo che ti informa del riavvio. Al prossimo avvio, sarai di nuovo alla schermata di risoluzione dei problemi. Vai a Risoluzione dei problemi -> Opzioni avanzate -> Avvio Impostazioni.
Da qui, clicca su Ricomincia e fare clic su F4, F5 o F6, a seconda del tipo di modalità provvisoria in cui desideri eseguire l’avvio.
I modi migliori per avviare Windows 11 in modalità provvisoria
Quindi questi erano alcuni dei modi più rapidi per avviare in modalità provvisoria in Windows 11. Considerando quanto sia utile quando stai cercando di risolvere i problemi del tuo PC, può essere utile ricordare almeno uno di questi metodi. Si spera che tu abbia avviato con successo Windows in modalità provvisoria con uno di questi metodi.
FAQ
Come avviare in modalità provvisoria in Windows 10?
Utilizzare i tasti freccia per selezionare l’opzione Modalità provvisoria appropriata, quindi premere Invio per avviare in modalità provvisoria.Sì, è un modo contorto per accedere alla modalità provvisoria e queste opzioni sono molto più nascoste rispetto al passato. Ma almeno sono ancora disponibili. Opzione alternativa: forza l’avvio di Windows in modalità provvisoria finché non gli dici di non farlo
Quanto tempo impiega MSConfig per avviare Windows in modalità provvisoria?
Dovrebbero essere necessari meno di 10 minuti per configurare MSConfig per avviare Windows in modalità provvisoria. Ecco come: in Windows 10 e Windows 8, fai clic con il pulsante destro del mouse o tocca e tieni premuto il pulsante Start, quindi scegli Esegui.
Come si accede alla modalità provvisoria con la rete?
Se hai effettuato l’accesso a Windows 10, apri il menu Start e, tenendo premuto il tasto Maiusc, fai clic sul pulsante di accensione, quindi su Riavvia. Premi Maiusc e seleziona Riavvia per accedere alla modalità provvisoria di Windows 10 con rete
Come risolvere il problema con la modalità provvisoria di Windows 11 che non funziona?
Puoi vedere tre opzioni per accedere alla modalità provvisoria. Basta premere F4, F5 o F6 in base alle proprie esigenze. Fare clic sull’icona di Windows, quindi fare clic sul pulsante di accensione. Tieni premuto il tasto Maiusc sulla tastiera, quindi scegli Riavvia. Dopo un po’, Windows 11 entra nell’ambiente di ripristino.
Posso avviare Windows 10 in modalità provvisoria dal BIOS?
Posso avviare in modalità provvisoria dal BIOS? È possibile premere il tasto F8 durante l’avvio per accedere alla schermata Opzioni di avvio avanzate di Windows e scegliere un’opzione Modalità provvisoria per avviare Windows 10 in modalità provvisoria.
Perché non riesco ad avviare in modalità provvisoria dal menu Impostazioni?
Se hai bisogno di funzionalità di rete in modalità provvisoria (cioè la possibilità di connetterti a Internet) premi invece F5. Se non riesci ad accedere al desktop e quindi non puoi avviare in modalità provvisoria dal menu delle impostazioni, non è un problema. Ecco come accedere alla modalità provvisoria dalla schermata di accesso: Tieni premuto il tasto Maiusc. Seleziona Potenza.
Come accedo alla modalità provvisoria in Windows 10?
Se puoi avviare la schermata di accesso, puoi accedere alla modalità provvisoria da lì: 1) Sulla tastiera, tieni premuto il tasto Maiusc.2) Tenendo premuto il tasto Maiusc, fare clic sul pulsante di accensione in basso a destra dello schermo, quindi selezionare Riavvia.
Come faccio a mettere il mio computer in modalità provvisoria senza WiFi?
Sulla tastiera, premi il tasto numerico 4 per accedere alla modalità provvisoria senza rete. (Se è necessario effettuare alcune ricerche online dopo l’avvio in modalità provvisoria, premere il tasto numerico 5 per accedere alla modalità provvisoria con accesso alla rete.) Se hai avviato Windows normalmente, puoi avviare in modalità provvisoria utilizzando lo strumento Configurazione di sistema .
Che cos’è la modalità provvisoria e come si avvia?
L’avvio in modalità provvisoria può eliminare i problemi relativi a: impostazioni di sicurezza del programma antivirus, problemi software e malware/spyware Per avviare il computer Windows 10 in modalità provvisoria con rete, è necessario eseguire le seguenti operazioni:
Che cos’è la modalità provvisoria in Windows 11 e come funziona?
La modalità provvisoria consente agli utenti di eseguire una versione “senza fronzoli” di Windows 11 con solo i driver necessari, in questo modo gli utenti possono provare a individuare ciò che sta causando problemi specifici eseguendo i programmi uno alla volta. È una funzionalità incredibilmente utile per gli sviluppatori, tanto che la modalità provvisoria è l’unica versione del sistema operativo in cui si avviano.
Come avviare Windows 10 in modalità provvisoria con rete?
Come avviare Windows 10 in modalità provvisoria con rete. Il modo più semplice per iniziare il processo di avvio in modalità provvisoria con rete è dalla schermata di accesso di Windows 10. Per accedere a questa schermata, è possibile effettuare il logout, riavviare il computer o premere contemporaneamente i tasti Ctrl+Alt+Canc.
Come si avvia Windows 10 in modalità provvisoria?
Segui questa guida dettagliata per avviare Windows in modalità provvisoria utilizzando l’utilità di configurazione del sistema integrata di Windows (msconfig). Passaggio 1: premere il tasto Windows e R insieme per aprire la finestra di dialogo Esegui. Passaggio 2: digita la parola msconfig nel campo di testo e premi OK. Questo aprirà lo strumento di configurazione del sistema di Microsoft.
Come risolvere il ciclo di avvio in modalità provvisoria indotto da MSConfig?
La soluzione per un ciclo di avvio in modalità provvisoria indotto da MSConfig richiede l’avvio da un disco di installazione di Windows 10 e quindi l’emissione di un particolare comando BCDEdit. Il computer dovrebbe quindi essere in grado di avviarsi in Windows nel modo normale. Uso sempre l’opzione 1, il metodo dello strumento di creazione multimediale, con una USB da 8 GB.
Come accedo alla modalità provvisoria utilizzando MSConfig in Windows?
Questo documento descrive come accedere alla modalità provvisoria utilizzando MSconfig in Windows. Questo processo è utile per i computer che si avviano troppo velocemente per utilizzare il tasto F8. Fare clic sul pulsante Avvia. Digita msconfig e premi invio. Nella scheda Avvio, fai clic sulla casella di controllo accanto a Modalità provvisoria. Se è necessario utilizzare Internet in modalità provvisoria, fare clic su Rete. Fare clic su OK.