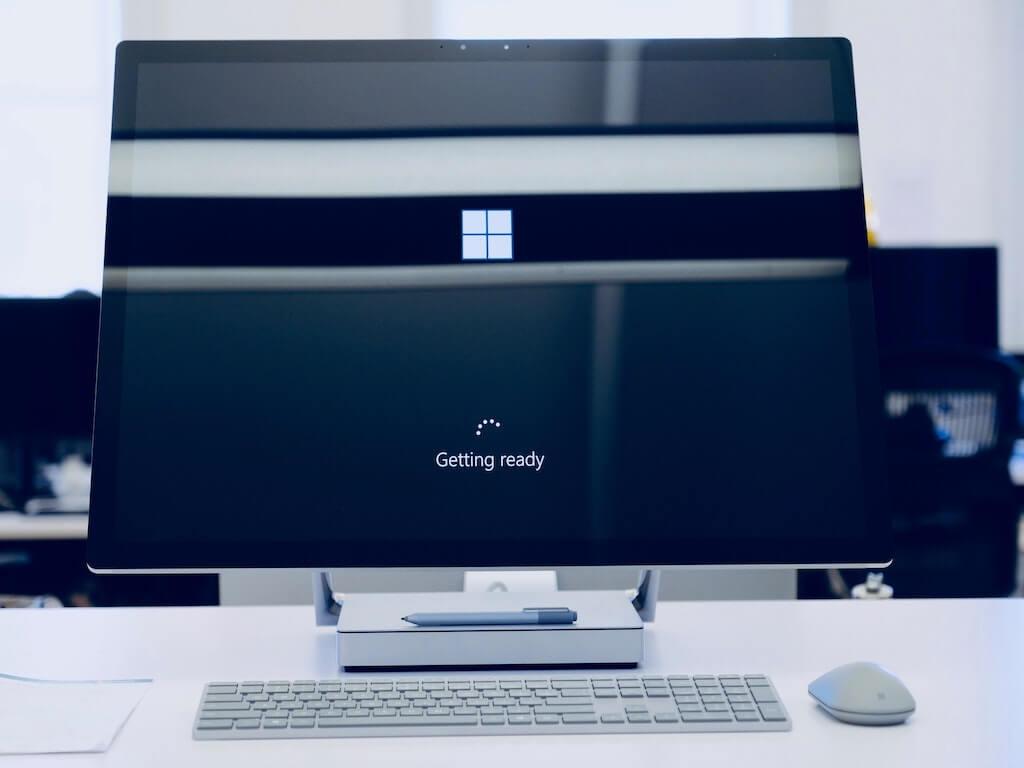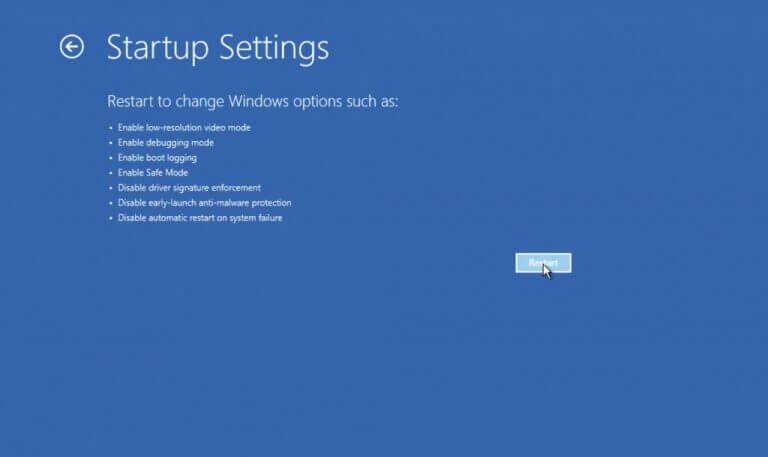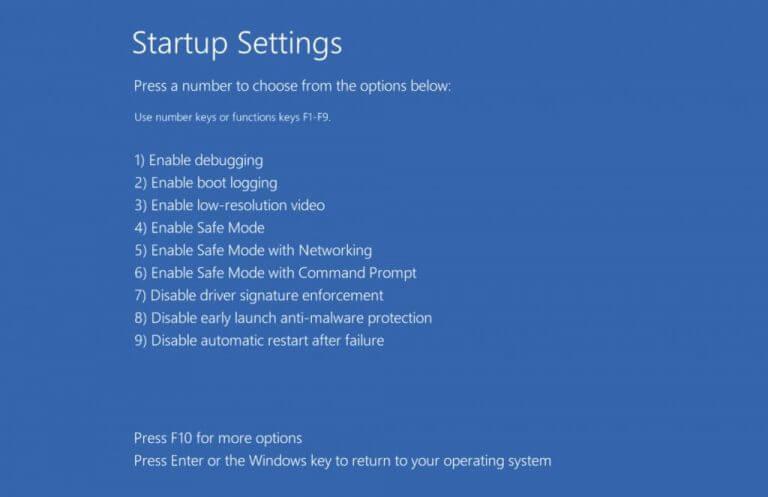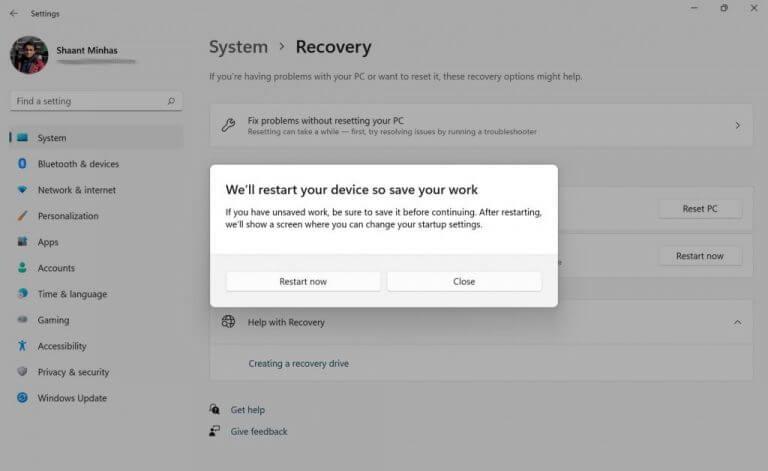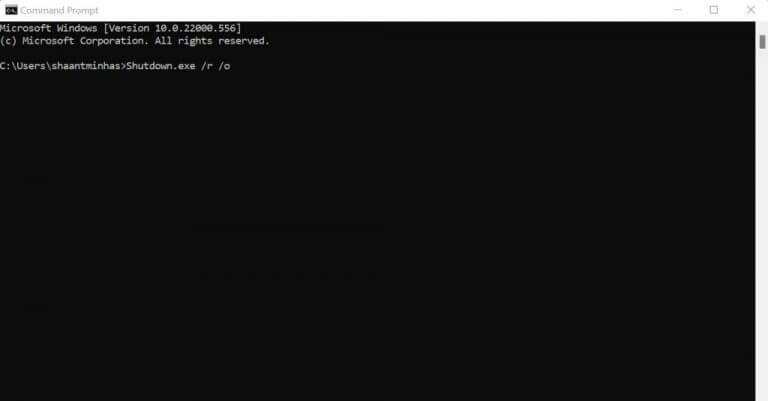Pokazilo sa niečo vo vašom systéme Windows? Žiadny problém, rozumieme si. Napokon, napriek všetkým zlepšeniam za posledné desaťročie, operačný systém Windows nie je nezraniteľný náhlymi chybami.
Spustenie systému Windows do núdzového režimu vám môže pomôcť zbaviť sa problému. V tomto krátkom článku uvádzame najlepšie spôsoby, ako to dosiahnuť. Poďme sa teda ponoriť.
Ako spustiť systém v núdzovom režime v systéme Windows 11?
Núdzový režim je spôsob, ako spustiť počítač s minimálnym počtom ovládačov a programov. Základná myšlienka konceptu je takáto: Ak problém nepretrváva v núdzovom režime, potom vaše ovládače a predvolené nastavenia pravdepodobne fungujú dobre a chyba je niekde inde.
Inými slovami, spustenie systému Windows 11 v núdzovom režime vám pomôže zdokonaliť sa v tepe základného problému alebo aspoň zbaviť sa podozrenia obvyklých podozrivých. Teraz môžete spustiť počítač do núdzového režimu dvoma spôsobmi: Môžete prejsť do núdzového režimu alebo vybrať núdzový režim v časti Sieť. Aký je medzi nimi rozdiel? Nie veľa. V núdzovom režime so sieťou si jednoducho ponecháte ovládače potrebné na prístup na internet.
Takže keď to skončíme, poďme sa pustiť do presných metód spustenia počítača v núdzovom režime.
1. Ponuka Štart
Ponuka Štart je umiestnená priamo v strede obrazovky a predstavuje najrýchlejší spôsob spustenia systému Windows 11 v núdzovom režime. Tu je postup:
- Klikni na Úvodná ponuka a pri držaní tlačidla posun kľúč, kliknite na Reštart.
- Váš počítač sa reštartuje.
- Na ďalšej obrazovke kliknite na Riešenie problémov -> Rozšírené možnosti -> Nastavenia spustenia.
- Budete prevezený do Nastavenia spustenia Ponuka. Odtiaľ kliknite na Reštart tlačidlo z pravého dolného rohu.
Nakoniec vyberte typ núdzového režimu, ktorý chcete použiť. Podľa pokynov na obrazovke stlačte F4, F5, alebo F6.
Hneď ako to urobíte, váš Windows 11 sa spustí v núdzovom režime.
Súvisiace:Ako prispôsobiť ponuku Štart v systéme Windows 11
2. Spustite systém v núdzovom režime cez Nastavenia systému Windows
Ďalšou populárnou metódou na spustenie systému Windows 11 je aplikácia Nastavenia. Tu je postup:
- Najprv spustite aplikáciu Nastavenia stlačením tlačidla Kláves Windows + I spolu. Odtiaľ prejdite do Systém a vyberte zotavenie.
- Pod Možnosti obnovy sekciu, kliknite na Reštartuj teraz. Otvorí sa dialógové okno na potvrdenie reštartu – kliknite na Reštartuj teraz ísť vpred.
Váš počítač sa reštartuje o niekoľko sekúnd a znova sa spustí podľa možností, ktoré sme videli v prvej časti. Rovnaký postup musíte dodržať aj tu.
3. Príkazový riadok
Nemôžete spustiť systém Windows 11 pomocou žiadnej z vyššie uvedených metód? Neprepadajte panike, existuje elegantné riešenie, ktoré vám môže pomôcť spustiť Windows 11 v núdzovom režime. Áno, je to známe Príkazový riadok. Ak chcete spustiť počítač v núdzovom režime pomocou príkazového riadka, postupujte podľa nasledujúcich krokov:
- Najprv spustite príkazový riadok. Ísť do Úvodná ponuka do vyhľadávacieho panela zadajte „cmd“ a vyberte najlepšiu zhodu.
- V cmd zadajte nasledujúci príkaz a stlačte Zadajte:
Shutdown.exe /r /o
Hneď ako udriete Zadajte, zobrazí sa nové dialógové okno informujúce o reštarte. Pri ďalšom spustení sa znova zobrazí obrazovka na riešenie problémov. Zamierte k Riešenie problémov -> Rozšírené možnosti -> Spustenie Nastavenie.
Odtiaľ kliknite na Reštart a kliknite na F4, F5 alebo F6v závislosti od typu núdzového režimu, do ktorého chcete spustiť.
Najlepšie spôsoby spustenia systému Windows 11 v núdzovom režime
Toto boli niektoré z najrýchlejších spôsobov, ako zaviesť systém Windows 11 do núdzového režimu. Vzhľadom na to, aké praktické je to pri riešení problémov s počítačom, môže byť užitočné zapamätať si aspoň jeden z týchto spôsobov. Dúfajme, že ste úspešne spustili systém Windows do núdzového režimu pomocou jednej z týchto metód.
FAQ
Ako spustiť systém v núdzovom režime v systéme Windows 10?
Pomocou klávesov so šípkami vyberte príslušnú možnosť núdzového režimu a potom stlačením klávesu Enter spustite systém v núdzovom režime.Áno, je to spletitý spôsob, ako sa dostať do núdzového režimu, a tieto možnosti sú oveľa skrytejšie ako v minulosti. Ale aspoň sú stále dostupné. Alternatívna možnosť: Vynútiť spustenie systému Windows v núdzovom režime, kým mu neprikážete
Ako dlho trvá MSConfig spustenie systému Windows do núdzového režimu?
Konfigurácia MSConfig na spustenie systému Windows do núdzového režimu by mala trvať menej ako 10 minút. Tu je postup: V systéme Windows 10 a Windows 8 kliknite pravým tlačidlom myši alebo klepnite a podržte tlačidlo Štart a potom vyberte položku Spustiť.
Ako sa dostanem do núdzového režimu so sieťou?
Ak ste prihlásení do systému Windows 10, otvorte ponuku Štart a podržte stlačený kláves Shift, kliknite na tlačidlo napájania a potom na tlačidlo Reštartovať. Stlačte kláves Shift a vyberte možnosť Reštartovať, aby ste sa dostali do núdzového režimu systému Windows 10 so sieťou
Ako vyriešiť problém s nefunkčným núdzovým režimom systému Windows 11?
Môžete vidieť tri možnosti vstupu do núdzového režimu. Stačí stlačiť F4, F5 alebo F6 podľa vašich potrieb. Kliknite na ikonu Windows a potom kliknite na tlačidlo Napájanie. Stlačte a podržte kláves Shift na klávesnici a potom vyberte možnosť Reštartovať. Po chvíli Windows 11 vstúpi do prostredia obnovy.
Môžem spustiť systém Windows 10 v núdzovom režime z BIOSu?
Môžem zaviesť systém v núdzovom režime z BIOSu? Počas zavádzania môžete stlačiť kláves F8, aby ste vstúpili na obrazovku Rozšírené možnosti spustenia systému Windows a vyberte možnosť Núdzový režim na spustenie systému Windows 10 do núdzového režimu.
Prečo nemôžem spustiť systém v núdzovom režime z ponuky Nastavenia?
Ak potrebujete sieťové funkcie v núdzovom režime (t. j. možnosť pripojenia na internet), stlačte namiesto toho kláves F5. Ak nemáte prístup k pracovnej ploche, a preto nemôžete zaviesť systém do núdzového režimu z ponuky nastavení, nie je to problém. Tu je postup, ako získať prístup do núdzového režimu z prihlasovacej obrazovky: Stlačte a podržte kláves Shift. Vyberte možnosť Napájanie.
Ako vstúpim do núdzového režimu v systéme Windows 10?
Ak môžete zaviesť systém na prihlasovaciu obrazovku, môžete odtiaľ prejsť do núdzového režimu: 1) Na klávesnici podržte kláves Shift.2) Podržte stlačený kláves Shift, kliknite na tlačidlo napájania v pravej dolnej časti obrazovky a vyberte možnosť Reštartovať.
Ako uvediem počítač do núdzového režimu bez WiFi?
Stlačením klávesu 4 na klávesnici vstúpite do núdzového režimu bez siete. (Ak si po spustení do núdzového režimu potrebujete urobiť nejaký online prieskum, stlačením 5-miestneho klávesu vstúpte do núdzového režimu s prístupom k sieti.) Ak ste spustili Windows normálne, môžete zaviesť systém do núdzového režimu pomocou nástroja Konfigurácia systému .
Čo je to núdzový režim a ako sa do neho dostanem?
Spustenie v núdzovom režime môže eliminovať problémy súvisiace s: nastaveniami zabezpečenia antivírusového programu, problémami so softvérom a škodlivým softvérom/spywarom Ak chcete spustiť počítač so systémom Windows 10 do núdzového režimu so sieťou, budete musieť urobiť nasledovné:
Čo je bezpečný režim v systéme Windows 11 a ako funguje?
Núdzový režim umožňuje používateľom spustiť verziu systému Windows 11 „No Frills“ iba s potrebnými ovládačmi, takže používatelia môžu vyskúšať a určiť, čo spôsobuje konkrétne problémy, spustením programov jeden po druhom. Je to funkcia, ktorá je neuveriteľne užitočná pre vývojárov, a to natoľko, že núdzový režim je jedinou verziou operačného systému, do ktorého sa spúšťajú.
Ako spustiť Windows 10 v núdzovom režime so sieťou?
Ako spustiť Windows 10 v núdzovom režime so sieťou. Najjednoduchší spôsob, ako spustiť proces zavádzania do núdzového režimu so sieťou, je z prihlasovacej obrazovky systému Windows 10. Na prístup k tejto obrazovke sa môžete buď odhlásiť, reštartovať počítač alebo súčasne stlačiť klávesy Ctrl+Alt+Delete.
Ako spustím systém Windows 10 do núdzového režimu?
Postupujte podľa tohto podrobného sprievodcu a spustite systém Windows do núdzového režimu pomocou vstavaného nástroja Konfigurácia systému (msconfig) systému Windows. Krok 1: Stlačte súčasne kláves Windows a R, čím otvoríte dialógové okno Spustiť. Krok 2: Do textového poľa zadajte slovo msconfig a stlačte OK. Tým sa otvorí nástroj na konfiguráciu systému od spoločnosti Microsoft.
Ako opraviť spúšťaciu slučku núdzového režimu vyvolanú MSConfig?
Riešenie spúšťacej slučky núdzového režimu vyvolanej MSConfig vyžaduje spustenie z inštalačného disku Windows 10 a následné zadanie konkrétneho príkazu BCDEdit. Počítač by potom mal byť schopný spustiť systém Windows normálnym spôsobom. Vždy používam možnosť 1, metódu nástroja na vytváranie médií, s 8 GB USB.
Ako sa dostanem do núdzového režimu pomocou MSConfig v systéme Windows?
Tento dokument popisuje, ako vstúpiť do núdzového režimu pomocou MSconfig v systéme Windows. Tento proces je užitočný pre počítače, ktoré sa spúšťajú príliš rýchlo na to, aby použili kláves F8. Kliknite na tlačidlo Štart. Napíšte msconfig a stlačte enter. Na karte Boot kliknite na začiarkavacie políčko vedľa položky Núdzový režim. Ak potrebujete používať internet v núdzovom režime, kliknite na položku Sieť. Kliknite na tlačidlo OK.